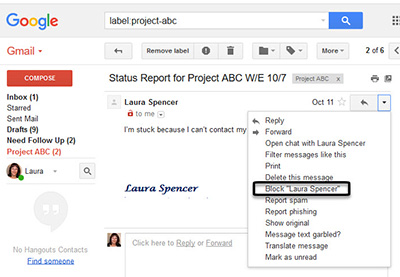Це знову сталося. Ви відкрили свою поштову скриньку, а там повідомлення з питанням, на який ви вже відповідали тисячу разів.
Якщо ви втомилися відповідати на один той же питання знову і знову, тоді вам допоможуть «Готові відповіді» від Gmail.
Використовуйте Шаблони відповідей в Gmail, щоб створити шаблони листів, які ви зможете використовувати повторно з невеликими змінами.
Звичайно не кожне лист, яке ви відправляєте, має стати шаблоном відповідного листа. Деякі листи вимагає конкретної відповіді. Для тих інших, ви здивуєтеся, як багато часу ви могли б заощадити, почавши використовувати шаблони листів Gmail.
Ви навіть можете використовувати фільтри, для автоматизації шаблонних відповідей так, щоб вони завжди відправлялися в відповідь на певні листи.
Ось кілька сценаріїв, коли ви можете використовувати шаблонні відповіді Gmail:
- Служба підтримки - якщо ви працюєте в підтримці клієнтів, використовуйте шаблони відповіді для питань, які створюються дуже часто.
- Запити на не пропонує продукт або послугу - як власник малого бізнесу, ви іноді отримуєте запити за межами свого асортименту. Надішліть Шаблоновий відповідь, пояснивши, що ви пропонуєте.
- Останнє повідомлення - створіть шаблон листи для роботи з останнім повідомленням про оплату або доставці.
- Доступність - якщо хтось хоче запланувати зустріч або заскочити по шляху, використовуйте шаблони відповідь для роз'яснення робочого часу.
- На тій же ноті - чергування це важлива частина побудови відносин. Використовуйте шаблон як модель для таких типів листів.
Ви можливо продумали і інші сценарії, в яких вам може знадобляться шаблони листів. Вивчення того, як створити і використовувати шаблони листів з функцією Шаблони відповідей від Gmail, допоможе стати вам більш продуктивним. Цей урок навчить вас як використовувати цю корисну функцію - від налаштування до роботи з шаблонами листів.
Як створити шаблон відповіді в Gmail
Тепер, коли ви поговорили про те, коли використовувати шаблони листів, настав час пояснити як створити ваш власний шаблон Gmail, використовуючи «Шаблони відповідей».
Або зверніться цим детальним кроків, описаними нижче і ви отримаєте більше інформації на тему: як створити і використовувати шаблони листів в Gmail.
Крок 1. Де знаходиться Лабораторія Gmail і як включити «Шаблони відповідей»
«Шаблони відповідей» це функція доступна в Лабораторії Gmail, тому щоб її використовувати, вам треба зайти в Лабораторію Gmail
1. Доступ до Лабораторії Gmail
Для доступу до Лабораторії Gmail, почніть з головного вікна папки "вхідні". Натисніть значок Налаштування (шестірёнка) в правому верхньому куті. З меню, що випадає, виберіть варіант Налаштування.
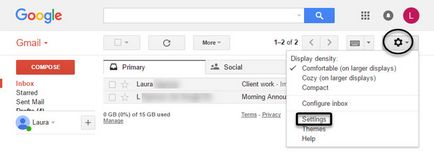
З'явиться сторінка Настройок. Натисніть Лабораторія зверху у виборі доступних варіантів в Gmail. Прокрутіть вниз, поки не побачите Лабораторію Gmail Шаблони Відповідей.
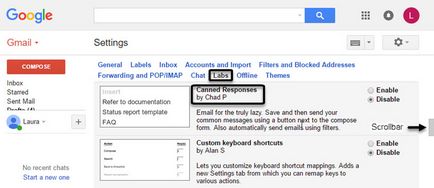
2. Увімкніть «Шаблони відповідей» від Gmail
За замовчуванням Шаблони відповідей відключені. Натисніть перемикач Увімкнути з правого боку, щоб включити цю функцію.
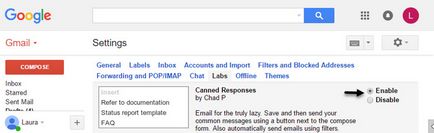
Прокрутіть вниз сторінки і натисніть кнопку Зберегти зміни. Тепер «Шаблони відповідей» включені, сторінка перезавантажилась і ви бачите свої входять.
Крок 2. Як створити шаблон в Gmail
Тепер, коли шаблон відповідей включені, ви можете почати створювати ваші шаблони листів. Для початку, натисніть кнопку Написати зверху зліва. З'явиться форма Нове повідомлення:
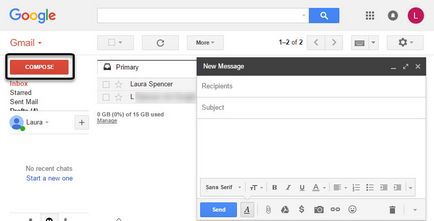
Наберіть повідомлення, з якого ви хочете зробити шаблон. Приділіть увагу тому, що ви напишіть в поле Тема. так як це буде заголовком вашого «шаблон відповіді». Заповнювати поле Одержувачі не обов'язково.
Для додавання стандартної підпису в ваш шаблонний відповідь, використовуйте зображення або напишіть бажану підпис.
Як тільки закінчите ваше повідомлення, натисніть стрілку в нижній частині форми Нове повідомлення. З'явиться меню, що випадає:
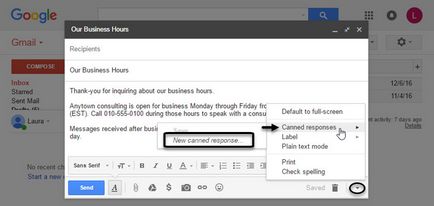
Тепер натисніть Шаблони відповідей> Створити готову відповідь. Вас попросять дати назву готової відповіді (за замовчуванням використовується тема):
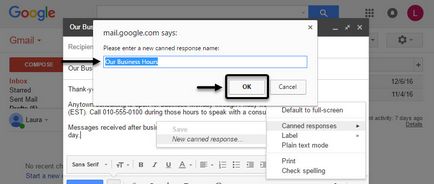
Якщо ви хочете змінити назву вашого заготовленого відповіді, зробіть це зараз. Переконайтеся на майбутнє, що назва досить описує те, що несе в собі шаблон.
Натисніть кнопку ОК. якщо вас влаштовує назва нового шаблону. Вам не потрібно відправляти повідомлення, щоб створити готову відповідь.
Відзначте: Шаблониответов зберігаються з меткойЧерновік. Якщо ви випадково видаліть готову відповідь ізЧерновіков. він більше не буде працювати, навіть якщо він все ще буде відображатися в менюГотових відповідей.
Крок 3. Як використовувати Шаблони Gmail для відповіді
Тепер, коли ви створили шаблон Gmail, ви готові його використовувати. Ви можете використовувати Готові відповіді для нових повідомлень або для відповіді на отримані повідомлення. Ви також можете створити фільтр для автоматичної відправки шаблону, у відповідь на отримане повідомлення.
У цьому кроці, я поясню обидва варіанти.
1. Використання шаблону вручну
Для використання шаблонного відповіді, або почніть нове повідомлення або натисніть іконку Відповісти. для відповіді на вхідне повідомлення.
Коли відкриєте форму Нове повідомлення або Відповісти. натисніть стрілку в нижньому лівому кутку (поруч із позначкою урни), щоб побачити «Готові відповіді».
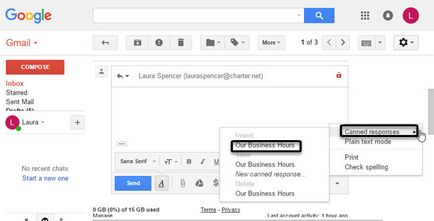
Клацніть по тому готовому відповіді під заголовком Вставити. який ви хочете вставити в повідомлення.
Як тільки ви натиснете на бажаний готову відповідь, шаблон відповіді буде скопійований в ваш лист.
Якщо є необхідність персоналізувати шаблон листи, зробіть це зараз. Якщо Готовий відповідь містить підпис, видаліть будь-яку іншу автоматичну підпис, яку ви використовуєте або у Вашого повідомлення буде два підписи.
Натисніть кнопку Надіслати зліва внизу форми, щоб відправити ваше повідомлення.
2. Використовуйте фільтр для автоматичної відправки готових відповідей
Також ви можете створити фільтр Gmail, для автоматичної відправки готових відповідей.
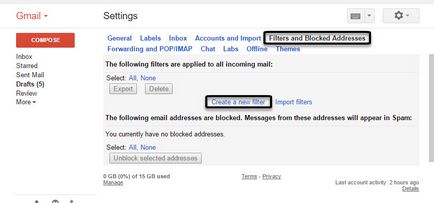
Натисніть посилання Створити новий фільтр. З'явиться віконце Розширений пошук Gmail.
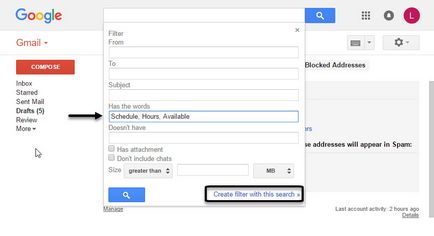
Вкажіть параметри для тих листів, на які ви хочете відправляти готову відповідь. Ви можете створювати фільтри на основі будь-яких комбінацій з:
Вкажіть інформацію у відповідні поля.
Після вказівки ваших параметрів, натисніть посилання Створити фільтр відповідно до цим запитом. З'явиться віконце Створити фільтр:
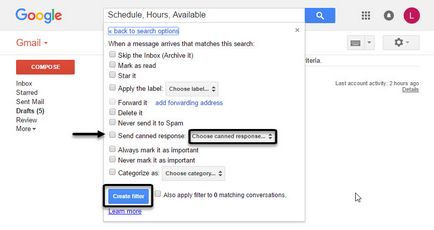
Так як у нас включені шаблони відповідей, у вікні Створити фільтр є опція Надіслати готову відповідь.
Відзначте цю опцію і використовуйте стрілки вгору і вниз, для вибору готового відповіді для цього фільтра.
Натисніть кнопку Створити фільтр. Побачите повідомлення «Фільтр створений».
На отримані повідомлення, які відповідають параметрам фільтра, буде відправлений обраний готову відповідь.
Для отримання більш детальної інформації про те, як можна використовувати фільтри Gmail, подивіться наступні уроки:
Ви коли-небудь цікавилися як заблокувати когось в Gmail - відфільтрувати дивні повідомлення або зупинити спам? У цьому уроці показано як відфільтрувати і заблокувати небажані ...

Крок 4. Як змінити або видалити шаблон листи в Gmail
Іноді ви більше не потребуєте в готовому відповіді. Можливо відповідь потрібно повністю переписати або випадок, коли був потрібний готову відповідь вже не актуальний. Наприклад, можливо ви відповідали за підтримку клієнтів, але вас підвищили і ви більше не маєте справу з клієнтами. Ви можете змінити або видалити шаблони листів в Gmail, ось так:
1. Змінити готову відповідь
Для видалення шаблон готової відповіді, відкрийте форму Нове повідомлення або Відповісти. Натисніть стрілку вниз у лівому правому куті, щоб відкрити меню Шаблони відповідей.
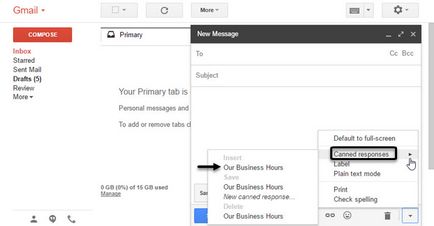
Натисніть шаблони відповідей. Потім натисніть на назву готової відповіді під заголовком Вставити. Повідомлення заповниться обраним готовим відповіддю.
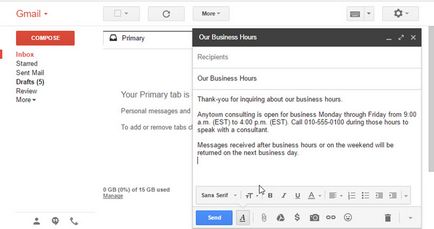
Зробіть необхідні зміни в повідомленні. коли закінчите змінювати повідомлення, натисніть на стрілку вниз в правій стороні екрану. Виберіть варіант Шаблони відповідей. Потім клікніть по назві готової відповіді під заголовком Зберегти. З'явиться діалог підтвердження.
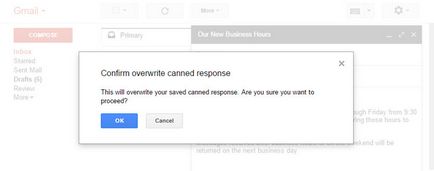
Натисніть кнопку OK щоб зберегти змінену версію вашого шаблонного відповідь.
Примітка: при ізмененіішаблонного відповіді. переконайтеся що ви видалили орігінальнийшаблонний ответізЧерновіков. Якщо ви випадково збережете два готових відповіді з однією назвою, вони можуть перестати працювати.
2. Видалення шаблону відповіді
Ви можете видалити шаблон відповіді, який вам більше не потрібен в випадаючому меню. Почніть з форми Нове повідомлення.
Натисніть стрілку вниз, праворуч внизу форми Нове повідомлення. Виберіть варіант Шаблони відповідей. З'явиться меню з готовими відповідями:
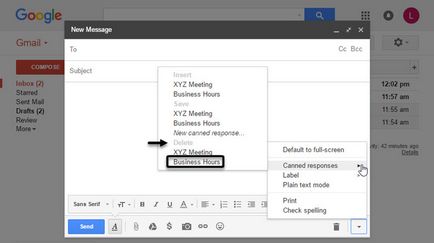
Клацніть по назві готової відповіді, який ви хочете видалити. У вас попросять підтвердження:
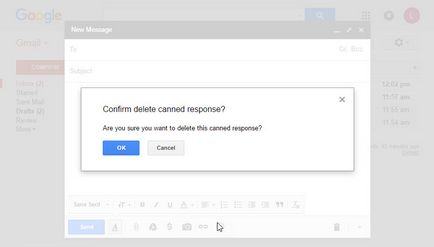
Для видалення готової відповіді, натисніть кнопку OK.
Примітка: коли повідомлення видаляються з інструменту Шаблони відповідей і не можуть бути більше використані, тексти залишаються в вашіхЧерновікахдо тих пір, поки ви їх не видалите.
Крок 5. Як підключити шаблони відповідей
Якщо ви вирішили, що більше не хочете використовувати шаблони відповідей в Gmail, ви можете відключити функцію «Шаблони відповідей».
Щоб підключити шаблони відповідей, пройдіть в Лабораторію Gmail через Налаштування. Прокрутіть до функції Шаблони відповідей. (Вона буде в разделеВключенние експериментальні функції верхньої частини сторінки.)
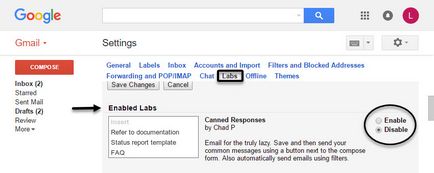
Натисніть перемикач Вимкнути. Потім натисніть кнопку Зберегти зміни внизу сторінки. Тепер функція Шаблони відповідей більше не доступна.
Примітка: повідомлення Шаблонних відповідей, які ви створили раніше залишаються в вашіхЧерновікахдо тих пір, поки ви їх не видалите.
Перестаньте писати повторювані повідомлення листів. Використовуйте шаблони листів в Gmail, який ви створюєте один раз і використовуєте їх при необхідності коли завгодно, з експериментальної функцією «Шаблони відповідей» Gmail. Ви заощадите час і станете більш продуктивним. Функцію «шаблони відповідей» дуже просто використовувати, коли ви знаєте як.