А їхній вигляд, їх можна робити в Paint.Net абсолютно різними: однотонними, напівпрозорими, рельєфними, гладкими, темними, світлими, кольоровими ...
Все це легко і просто виходить в Paint.Net
Взагалі, зараз модно ставити водяні знаки, на свої фотографії, які розміщуються на сайтах і блогах. Але, мало хто знає, що прибрати будь-який логотип можна, наприклад, в программеAdobe Photoshop.
Як показує практика, програмою Paint.Net користується величезна кількість користувачів. Тому, я буду описувати дуже докладно, щоб було зрозуміло і для новачків.
Відкриваємо зображення - «Файл», «Відкрити ...»
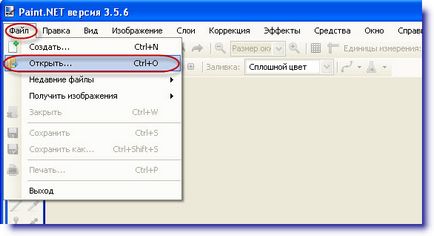
Потім додаємо новий шар.
Його можна додати двома способами.

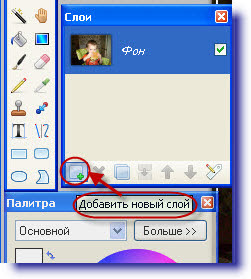
Поверх шару з фотографією у нас відкрився новий прозорий шар.
Ось з цим шаром ми і будемо працювати.

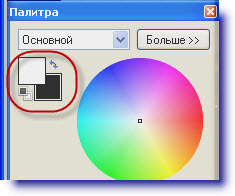
На нього потрібно нанести якийсь логотип. Почнемо з тексту, тому, що з ним метушні більше.
Вибираємо інструмент «Текст». Я вибрала шрифт, яким написано на моєму блозі його назва, все повинно відповідати.
Загалом, робимо звичайні налаштування шрифту - розмір, жирність, нахил. Бажано літери робити якомога товщі, ну а інші настройки - на ваш розсуд.
Налаштовуємо колір шрифту. Найчастіше беруть білий, так як він виглядає дуже красиво на фотографіях.
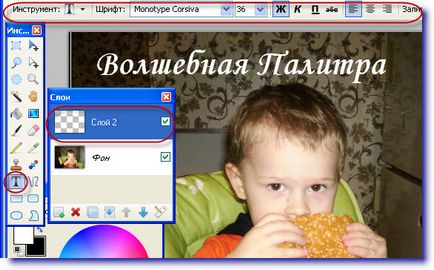
Заходимо в меню «Шари». потім в «Властивості шару» або на палітрі шарів натискаємо на відповідний значок.

Відкривається табличка настройки шару, пересуваємо повзунок непрозорості на середину, текст у нас став напівпрозорим.
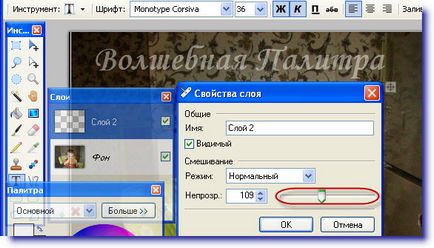
Можна зайти в опцію «Заливка» і вибрати малюнок для заливки.
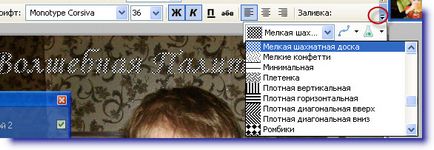
Переходимо на інструмент «Переміщення». тепер нашу напис можна перетягувати, витягати, утискувати. Для цього потрібно лише впливати курсором на активні маркери нашого шару з водяним знаком.
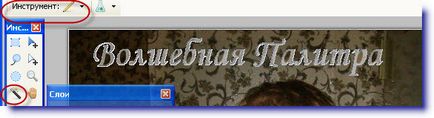
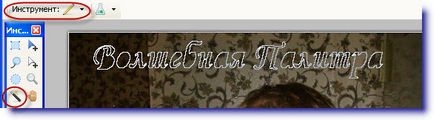
Але, працювати з великим шаром вкрай незручно, тому можна виділити робочу область інструментом «Виділення прямокутної області» і виробляти ті ж самі дії, ще можна зробити обведення і вирізати - «Правка», «Вирізати».
Загалом-то наша водяна напис готова і її можна зберегти.
Збережемо першу готову напис в рідному форматі програми Paint.Net - pdn. Збережену в такому форматі напис буде можливо в подальшому редагувати або змінювати.
«Файл», «Зберегти як ...». Для логотипів краще завести окрему папку.
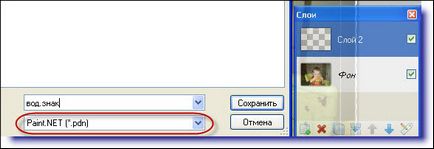
Щоб витягнути нашу напис в потрібний момент, потрібно зайти в меню «Шари» і знайти команду «Імпорт з файлу».
Для того щоб зробити водяний знак у вигляді малюнка, я заздалегідь приготувала картинку на прозорому шарі.
Ви можете це зробити, теж виділивши малюнок інструментом «Чарівна паличка» і вирізавши його.
Щоб витягнути цей малюнок на робочий стіл, потрібно зайти в меню «Шари» і вибрати команду «Імпорт з файлу».
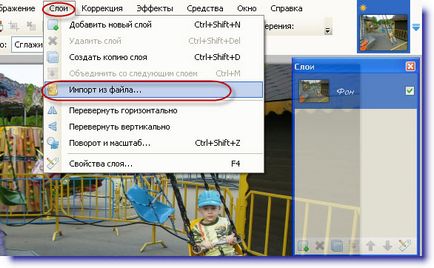
Якщо внести її традиційним способом - «Файл», «Відкрити ...». то картинка потрапить на інший робочий стіл програми Paint.Net. але не на наше зображення.
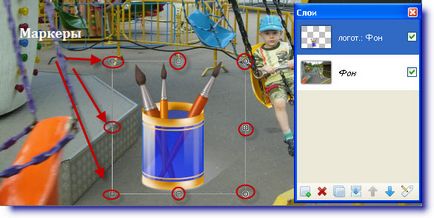
Ось я дістала наш майбутній водяний знак, шар з ним постало поверх нашого зображення.
В поле робочого інструмента «Вільне переміщення і трансформування» наш логотип можна привести в належний вигляд, впливаючи на маркери - зменшити або збільшити. А якщо, утримуючи кнопку Shift тягнути за кутовий маркер, тоді не порушуються пропорції малюнка. Ще мені довелося ластиком стерти тінь від склянки.
Зроблю малюнок чорно-білим, - «Корекція», «Зробити чорно-білим».


Ось в такому вигляді повинен бути малюнок. Обов'язково, він повинен бути виділений такий рамочкою.
Ви можете і не видаляти кольоровість, але тоді не варто робити такі настройки, так як кольоровість все одно пропаде.
Інструментом «Чарівна паличка». виділяю малюнок, при цьому режим вибору повинен бути «Заміна». а чутливість я зробила близько 70%.
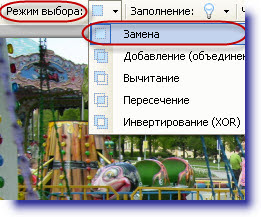

Заходжу в меню «Ефекти», вибираю команду - «Художні». потім «Малюнок олівцем ...».

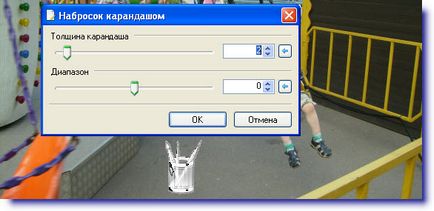
Знову заходимо в «Ефекти». але на цей раз обираємо - «Стилізація». потім - «Барельєф ...».

Пересуваючи радіус кута, налаштовуємо бажане освітлення і натискаємо «ОК».
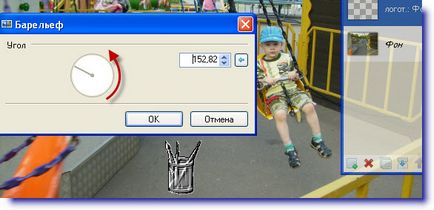
Що у нас виходить? Все залежить від налаштувань.
Знімаємо виділення - «Правка». «Скасувати виділення». Але і після цього наш водяний знак можна пересувати. Тільки кожен раз доведеться знімати виділення.
Визначилися з місцем розташування?
Об'єднуємо шари - «Шари». «Об'єднати з наступним шаром». Або - «Зображення», «Об'єднати всі шари».
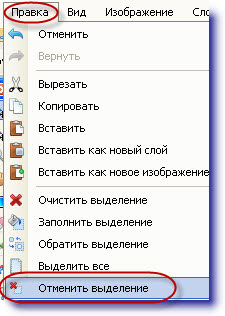
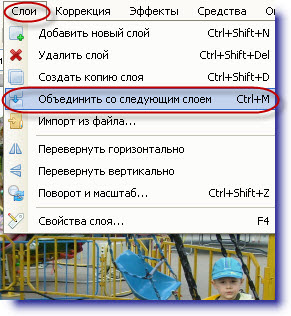
От і все. Швидко і легко. Зберігаємо.