Вихід з ладу будь-якого комплектуючого, що входить до складу комп'ютера, річ неприємна, яка веде до втрати часу і коштів на її заміну або ремонт, це може статися з будь-яким комп'ютером, будь то звичайний ПК або статусний ноутбук яблучного бренду. У більшості випадків доведеться шукати майстерню, де візьмуться за ремонт macbook або звичайного ноутбука. Набагато неприємніше, коли з ладу виходить жорсткий диск. Замінити одну «залізяку» інший нескладно, а ось з втратою даних, що зберігаються на ньому, часом, змиритися складно. Про те, як попередити вихід з ладу вінчестера, перевірити його і оцінити ризик відмови і піде далі мова.
Засоби для перевірки
Ніяке програмне забезпечення не зможе заздалегідь попередити про раптову поломку механіки, відмови двигуна і подібних неполадок. Тут доводиться покладатися на культуру виробництва, гучне ім'я виробника і хорошу роботу відділів вихідного контролю.
З іншими напастями, як то: деградація поверхні диска, розібратися простіше. Вчасно помічені проблеми в роботі диска, раптові пригальмовування, помилки і проведений тест накопичувача підкажуть, пора замовляти новий диск і терміново переписувати дані на інший пристрій зберігання, або у диска попереду ще тривала життя.
Розглянемо, як можна перевірити диск штатними засобами Windows, а також розберемося з такими популярними засобами тестування накопичувачів, як Ashampoo HDD Control 2, HDDScan і Victoria. Вбудовані в систему кошти перевірки знайдуть і виправлять помилки в файлової системі. Сторонні утиліти покажуть стан поверхні диска, наявність збійних секторів, дозволять вилікувати їх якщо є така можливість.
утиліта CHKDSK
Запустити цю програму можна за допомогою командного рядка або завантажувального диска. Для цього:
- Необхідно натиснути комбінацію клавіш «Win» + R або «Пуск» -> «Виконати».
- Ввести команду: «cmd», натиснути Enter.
- Ввести команду: «chkdsk c: / f».
Пояснимо команди: «c:» - це буква диска, який потрібно перевірити, опція «/ f» перевіряє і виправляє помилки. Якщо додати опцію «/ r», то програма буде шукати биті сектора.
Надамо пояснення. «Биті сектора» - це області диска, прочитати дані з яких не виходить. Саме їх поява - погана ознака, але допустимий, а ось постійне збільшення їх кількості свідчить про те, що диск, швидше за все, вже «не жилець». Треба думати про його заміну, і надовго рішення не затягувати.
Отже, програма chkdsk перевірить диск, час перевірки залежить від обсягу диска і кількості файлів на ньому. Системний диск буде перевірений тільки після перезавантаження. Доведеться набратися терпіння і дочекатися закінчення роботи. Після закінчення буде виведений звіт.

Якщо зайти в систему не вдається, то потрібно скористатися інструментами відновлення і запустити програму звідти.
Стандартна перевірка Windows
Інший спосіб перевірити диск - скористатися вбудованою в ОС перевіркою. Для цього треба:
- Відкрити «Мій комп'ютер».
- Правою кнопкою мишки клікнути на потрібному диску.

- Вибрати пункт «Властивості» і у вікні, перейти на вкладку «Сервіс».
- У розділі «Перевірка на наявність помилок» натиснути «Виконати перевірку».
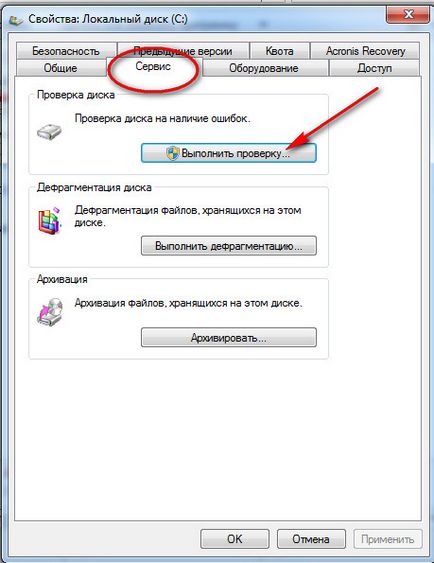
- Вибрати параметри перевірки і натиснути «Запуск».
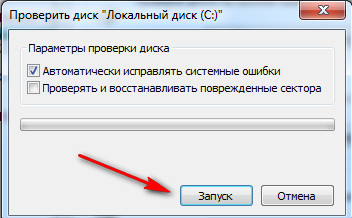
Якщо обраний вінчестер використовується будь-якої програмою, то для перевірки треба зупинити її роботу. Натисніть кнопку «Відключити» і перевірка продовжиться. Час перевірки залежить від обсягу диска і його заповнювання.
Щоб перевірити таким чином системний розділ, система видасть повідомлення, що тестування продовжиться після перезавантаження. Погодьтеся з цим, після перезапуску комп'ютера дочекайтеся закінчення роботи перевірки.
При всій повазі до компанії Microsoft, детальну інформацію про здоров'я диска можуть дати тільки сторонні програми. Якщо вам знадобиться ремонт ноутбуків, в Люберцях є хороша майстерня, де можуть перевірити і ваш жорсткий диск. Причому, зроблять це з використанням програм сторонніх розробників, про яких і розповімо далі.
Ashampoo HDD Control 2
Дана програма платна, але пробний безкоштовний період дасть можливість перевірити накопичувач. Програма багатофункціональна, з її допомогою можна виконати багато дій з диском, включаючи дефрагментацію, очищення диска і т. П. Зараз нас цікавлять режими «Тестування» і перевірка поверхні.
Для запуску перевірки необхідно:
- Запустити програму, вибрати вкладку «Тестування».
- У списку вибрати потрібний носій і натиснути «Почати».
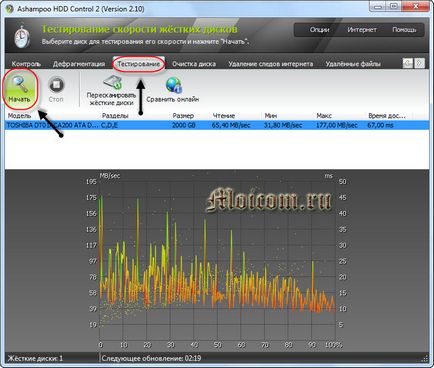
Щоб визначити, в якому стані знаходиться поверхню диска, треба перейти на вкладку «Контроль» і натиснути на розділ «Тестування поверхні».
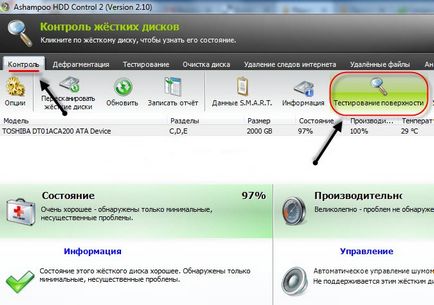
Про хід тестування можна спостерігати в вікні. Для позначення стану поверхні диска використовується колірне маркування:
- Синій - сектор не перевірений.
- Зелений - помилок немає.
- Червоний - зіпсований сектор.
Якщо диск великого обсягу, то перевірка може зайняти тривалий час.
Популярна програма для отримання інформації про диск, його перевірці і виправленні помилок. Для початку тестування необхідно:
- Запустити програму, в списку «Select Drive» вибрати потрібний диск. Справа відобразиться основна інформація про нього.
- Натиснути синю круглу кнопку, вибрати пункт «Surface Tests».
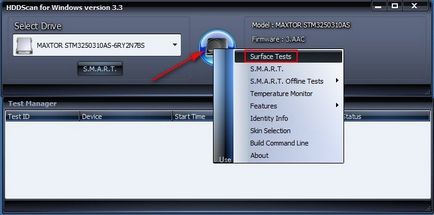
- Відкриється вікно з параметрами тестування. Необхідно відзначити пункт «Read» або «Verify», і натиснути кнопку «Add Test». Увага! Якщо виберете пункт «Erase», то всі дані з диска будуть видалені.
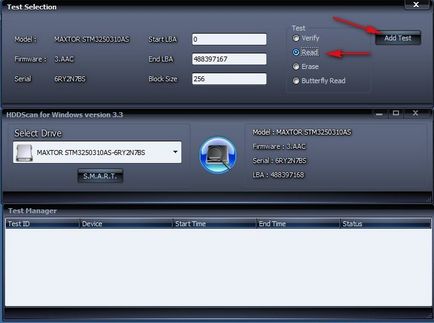
- Розпочнеться перевірка, результати якої будуть відображатися внизу, у вікні «Test Manager».
- Від білого до сірого кольору - з секторами все в порядку.
- Зелений, оранжевий червоний - читання з секторів відбувається із затримкою, але поки повністю працездатні.
- Синій - ще не біда, але збійні сектора знайдені. Можна спробувати їх виправити. Якщо не вийде - то це вже погано.
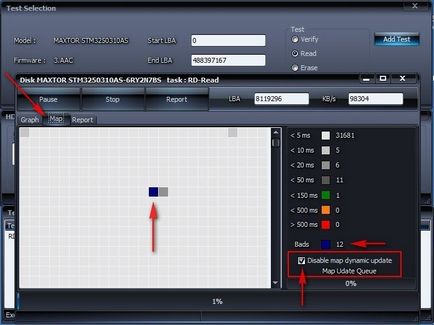
Мабуть, найпопулярніша утиліта для визначення здоров'я жорсткого диска. Її можна запустити як з Windows, так і з завантажувального носія, якщо немає можливість запустити операційну систему. Розглянемо роботу з програмою з запуском з Windows.
Також цікаво:
Після запуску в головному вікні програми побачите кілька вкладок, найважливіші з них:
- «Standard» - основна інформація про накопичувач.
- «SMART» - показує стан диска, зчитуючи службову інформацію з нього. Для цього треба натиснути кнопку «Get SMART». Якщо поруч відобразиться слово «GOOD» на зеленому полі - це добра ознака, з диском швидше за все все добре.
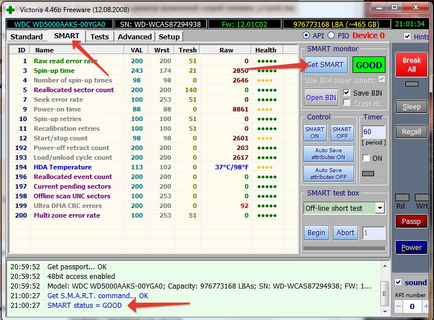
- «Tests» - найбільш цікавий розділ, де запускаються всі тести.
Для того, щоб запустити перевірку, треба натиснути кнопку «Start» і дочекатися закінчення роботи. В першу чергу треба звернути увагу на колонку різнокольорових прямокутників з цифрами біля них. За допомогою колірної кодування відображається інформація про швидкість зчитування з секторів диска. В ідеалі, значення повинні бути біля прямокутників з різними відтінками сірого кольору.
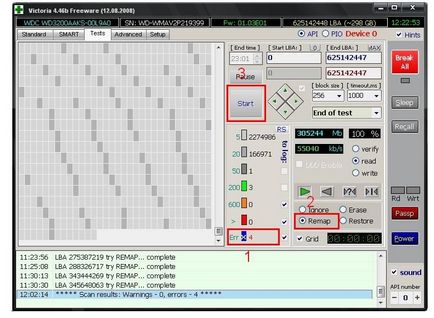
Цифри біля зеленого або оранжевого прямокутників показують кількість секторів, для читання яких доводиться витрачати більше часу. Червоний прямокутник показує, що на диску є сектора, прочитати інформацію з яких можна, але для цього доводиться витрачати багато часу.
Швидше за все, ці «червоні» сектора - кандидати в збійні. Слід запам'ятати їх кількість, і через якийсь час провести повторне сканування. Збільшення їх кількості говорить про деградацію поверхні диска. Тим більше, що незабаром можуть з'явитися області, які позначаються синім кольором.
Можна спробувати відновити ці «биті» сектора. Для цього потрібно встановити режим «Remap» і запустити перевірку заново. Якщо можливо, програма відновить ці області диска. Якщо «сині» блоки залишилися, слід задуматися про заміну жорсткого диска.