Анотація: Термін артефакт має біологічне походження. У дослідженнях і описах біологічних об'єктів цим словом прийнято називати щось штучно створене - освіти або процеси, що впливають на предмет вивчення. Поняття виявилося дуже виразним; воно вдало описує різні аспекти взаємодії людини і систем різної фізичної природи. З біології термін перекочував в технічні науки, потім нове слово підхопили оглядачі комп'ютерних журналів і технічні письменники.
Тут артефактами прийнято називати будь-які дефекти зображення штучного, зовнішнього походження. Для цифрових фотографій це, перш за все, сліди пилу, подряпини, різні текстури і візерунки, що виникають при скануванні друкованих оригіналів, зернистість фотоплівки, перенесена при оцифрування, тощо.
Основні інструменти
Інструмент Clone Stamp
Основні положення
Інструмент Clone Stamp (Штамп), напевно, найпопулярніший засіб технічної ретуші програми. Новачкам, які роблять свої перші кроки в освоєнні пакета, воно здається всесильним і дивно дотепним. Досвідчені користувачі часто недолюблюють його за монотонність і нездійснені очікування. Професіонали точно знають всі сильні і слабкі сторони цього кошти і області його раціонального застосування.
Інструмент був присутній в програмі з найперших її версій і за цей час зазнав незначних, декоративні зміни. За весь час існування пакету тактика роботи зі штампом не збагатить значними нововведеннями. У більшості випадків вона являє собою добре знайому кожному користувачеві програми комбінацію відбору проб і перенесення еталонних фрагментів на пошкоджені ділянки зображення.
Клонуючий штамп являє собою кисть, яка не малює, а дозволяє обмінюватися графічними даними між різними частинами зображення. Тактика роботи зі штампом гранично проста. Спочатку потрібно вказати область картинки, з якої буде проводитися запозичення даних. Для цього потрібно просто натиснути інструментом у вибраній точці, утримуючи клавішу Alt. Після вибору донорського фрагмента штамп дозволяє перенести його графічні дані в будь-незахищене місце зображення. Це виконується як малювання звичайною кистю: короткими клацанням або довгими мазками.
Для вибору штампа служить кнопка, розташована на п'ятому зверху позиції лівого ряду панелі інструментів. Виклик інструменту можна здійснити за допомогою клавіші S. Всі параметри настройки розміщені на панелі властивостей (рис. 8.1). Клонуючий штамп - це кисть спеціального призначення, тому більша частина налаштувань вже знайома по розділу, в якому обговорювалася техніка використання кистей.
Мал. 8.1. Налаштування інструменту Clone Stamp
Наведемо лише короткий опис налаштувань інструменту:
- Brush (Кисть). Викликає діалогове вікно з настройками кисті;
- Викликає і прибирає панель Brush для глибокої настройки інструменту;
- Викликає і прибирає панель джерела клонів, яка дозволяє запам'ятовувати і налаштовувати зразки для клонування;
- Mode (Режим). Вибирає режим накладення;
- Opacity (Непрозорість). Служить для вибору значення непрозорості;
- Включає і вимикає управління прозорістю за допомогою планшета;
- Flow (Натиск). Задає швидкість перенесення фарби з інструменту на зображення;
- Кнопка активації режиму розпилювача;
- Aligned (Вирівнювання). Опція відповідає за взаємне розташування точки відбору проби і кисті. Якщо ця опція включена, то зміна положення штампа призводить до зміщення місця копіювання еталонного фрагмента. При роботі з відключеною опцією точка відбору проби не зрушується;
- Sample (Зразок). Служить для вказівки шару або шарів, використовуваних для відбору проб. Сама ходова опція цього списку - Current Layer (поточний шар). При відборі проби в цьому режимі враховується тільки поточний шар, а графічні дані інших відкидаються;
- Включає і вимикає режим обліку нижчих шарів, що коректують.
Важливо пам'ятати, що штамп не працює на коригувальних шарах. Він здатний обробляти зображення тільки на образотворчих шарах.
Ретуш пошкодженої фотографії клонуючим штампом
Існує значна кількість ситуацій, в яких застосування інструменту Clone Stamp виявляється виправданим і продуктивним. Найчастіше його використовують для виправлення старих фотографій, пошкоджених в результаті тривалого або неналежного зберігання. Саме такий приклад показаний на рис. 8.2. Це сканована стара фотографія зі значними дефектами фону.

Мал. 8.2. Приклад пошкодженої фотографії
Виберемо м'яку кисть, розміри якої можна порівняти з габаритами дефекту. У нашому випадку обробка відколу проводилася пензлем в 21 піксель. Утримуючи клавішу Alt. клацнемо по справної області фону, розташованої в безпосередній близькості від оброблюваного фрагмента.
Цей технічний прийом служить для вибору донорської області. У всіх своїх застосуваннях, до наступного відбору проби, штамп буде запозичувати дані з обраної області. У нашому випадку, для цих цілей краще всього підходить фон, розташований над сколом. Після вибору еталонної області нанесемо кілька коротких мазків по верхній частині пошкодженого фрагмента.
Результативність операції клонування залежить в першу чергу від правильного вибору донорської області. У загальному випадку, слід враховувати всі характеристика донора і реципієнта: колір, тон, розподіл тіней, мікромалюнок і ін. Тільки в разі збіг або близькість цих властивостей можна розраховувати на успіх підприємства. Для отримання хорошого результату потрібно багато разів міняти приціл клонуючого штампа. Типова помилка початківців - це спроба обробити область значних розмірів, запозичуючи дані з однієї точки.
Змінюючи точку відбору проби і жорсткість кисті, закрити лівий скол фотографії (рис. 8.3). Нагадаємо, що оперативне управління жорсткістю кисті виконується за допомогою: Shift + [(зменшення жорсткості) і Shift +] (збільшення жорсткості).

Мал. 8.3. Виправлення лівого відколу
Залишилося прибрати кілька плям на правій стороні сорочки. Одне з них, яке розташоване на комірі, видаляється звичайним чином, одноразовим клацанням клонуючого штампа. Друга пляма стоїть на кордоні сорочки і піджака, що трохи ускладнює завдання. Можна ліквідувати його в два прийоми. Спочатку запозичувати дані з сорочки, потім перенести на праву частину плями фрагменти костюма. Це можливий, але нераціональний шлях. Зробимо інакше. Виберемо жорстку кисть в 20 пікселів і відберемо пробу прямо на кордоні між сорочкою і піджаком (рис. 8.4). Після цього досить одного точного клацання для повного видалення цього дефекту.
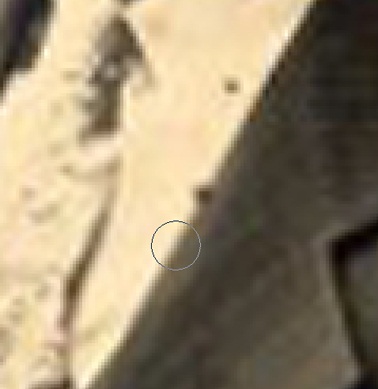
Мал. 8.4. Відбір граничного зразка
В результаті вжитих заходів зображення наведено в стан, який можна назвати "передпродажним". Для завершення роботи залишилося поправити граничні області, які Ніщо не заважає обробити штампом граничні фрагменти зображення точно так же, як ми ліквідували плями і відколи. Але є більш раціональний спосіб. Виберемо інструмент Crop (Рамка) і растянем рамку, розміри і положення якої планують майбутню форму фотографії. Якщо це не вдалося з першого разу, то бічні маркери рамки дозволяють уточнити положення і форму рамки. Натискання клавіші Enter закінчує роботу з інструментом обрізання (рис. 8.5).

Мал. 8.5. Зображення до і після обробки