З цієї лекції ви дізнаєтесь наступне:
- як встановити програму Microsoft Word;
- як запустити і закрити Word;
- з яких елементів складається вікно Word;
- як налаштувати вікно Word.
1.1. Установка Microsoft Word
Перед тим як почати роботу з програмою, її потрібно встановити. В процесі установки (інсталяції) на комп'ютер копіюються файли, необхідні для запуску і коректної роботи програми, а також вносяться зміни до реєстру. Якщо порівняти комп'ютер з житловим будинком, то можна сказати, що установка - це заселення в нього нового мешканця.
Деякі компанії продають комп'ютери з уже встановленим програмним забезпеченням, тому, можливо, ви ніколи не стикалися з необхідністю установки додатків. Якщо пакет Microsoft Office і, зокрема, програма Word вже встановлені на вашому комп'ютері, то ви можете перейти до наступного розділу, а до цього звертатися тільки в разі, якщо програму з якихось причин потрібно буде перевстановити або виникнуть проблеми в її роботі.
ПРИМІТКА. Існують програми, які не вимагають установки, однак це, в основному, невеликі утиліти, а не такі потужні пакети, як Microsoft Office.
Установка Microsoft Word. як і багатьох інших програм, починається з запуску файлу Setup .exe. Розширення EXE вказує на те, що файл є виконуваним, тобто містить якусь програму (в даному випадку - програму установки). Назва файлу (Setup) перекладається з англійської мови як установка. Цей файл знаходиться на диску з файлами Microsoft Office (зазвичай - в кореневій папці).
ПРИМІТКА. Можливо, вам не потрібно запускати цей файл, якщо при установці з компакт-диска спрацює автозапуск і на екрані з'явиться вікно установки.
Введення основних даних
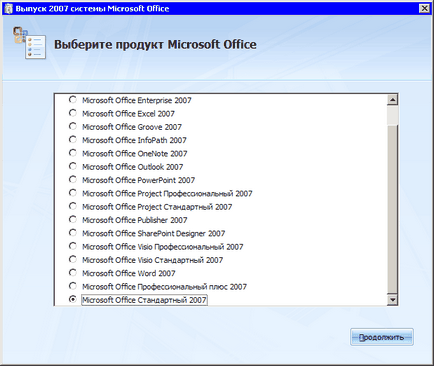
Мал. 1.1. Вікно установки Microsoft Office. Вибір додатків.
Це вікно містить як загальні для всіх вікон елементи, так і властиві тільки йому. Розглянемо їх докладніше:
- заголовок вікна говорить про те, що в даний момент встановлюється пакет Microsoft Office;
- кнопка Продовжити дозволяє перейти до наступного кроку установки;
У другому вікні установки вам буде запропоновано ввести реєстраційний ключ продукту. Цей ключ ви можете знайти на компакт-диску з Microsoft Office. Ключ складається з 25 цифр і букв і вимагає певної уважності при введенні. Краще, щоб вам хто-небудь його продиктував - це допоможе уникнути помилок введення. Навіть один неправильно введений символ зробить установку Microsoft Office неможливою. Якщо ви помилилися, то не зможете перейти до наступного вікна установки, поки не виправите помилку.
Як тільки ви введете останній символ, ви побачите значок у вигляді зеленого прапорця, який вказує на те, що реєстраційний ключ продукту введено правильно.
Після натискання кнопки Продовжити ви перейдете до наступного вікна (рис. 1.2). Воно містить ліцензійну угоду, з умовами якого необхідно погодитися, встановивши відповідний прапорець. Якщо цього не зробити, то установка Microsoft Office буде неможлива.
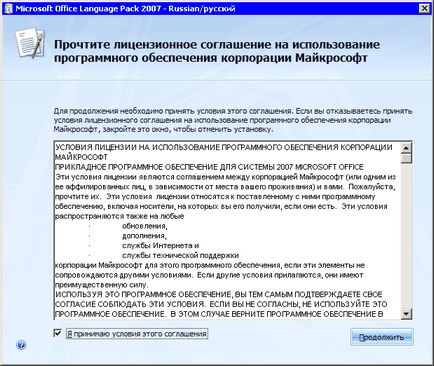
Мал. 1.2. Вікно установки Microsoft Office. Ліцензійну угоду
Цей етап установки найвідповідальніший. На ньому вам належить визначити, які програми ви будете встановлювати і які компоненти для них виберете. На вибір пропонується два варіанти: налаштувати додатків і вибрати, які компоненти будуть встановлені, або виконати інсталяцію з настройками за замовчуванням (рис. 1.3).
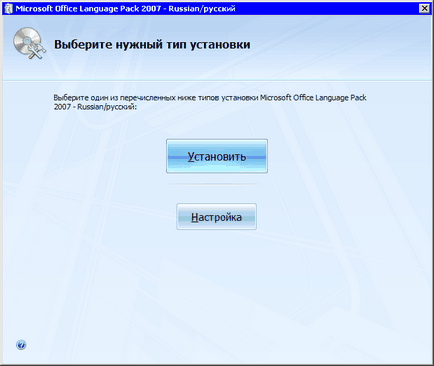
Мал. 1.3. Вікно установки Microsoft Office. Вибір між установкою за замовчуванням і зміною параметрів інсталяції
Щоб виконати установку з настройками за замовчуванням, натисніть кнопку Встановити.
Microsoft Office пропонує дуже гнучку настройку всіх додатків, які входять до складу пакета. Щоб її виконати, натисніть кнопку Налаштування.
Такий установкою має сенс користуватися в наступних випадках:
- коли на жорсткому диску недостатньо вільного місця для установки всіх додатків Microsoft Office;
- якщо ви не працюєте з деякими додатками Microsoft Office;
- якщо ви використовуєте тільки обмежений набір компонентів додатків.
Ви побачите вікно вибору компонентів установки Microsoft Office.
Кожна програма Microsoft Office містить велику кількість компонентів. Зупинимося докладніше на компонентах програми Microsoft Word (рис. 1.4).
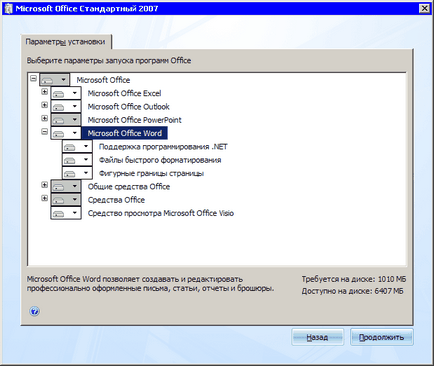
Мал. 1.4. Вікно з розгорнутим списком компонентів Word
- Підтримка програмування .NET - базовий комплект засобів взаємодії, що забезпечує можливість програмування Word в середовищі .NET Framework 1.1. або більш пізніх версій.
- Файли швидкого форматування - файли для експрес-форматів Word.
- Фігурні кордону сторінки - засіб для оформлення сторінок.
Крім того, при виборі встановлюваних компонентів варто звернути увагу на Загальні засоби Office і Засоби Office. які відповідають за взаємодію офісних програм між собою, а також за їх коректну роботу з іншими додатками і компонентами Windows. Вони містять невеликі додатки, які допомагають у вирішенні конкретних завдань.
До групи Загальні засоби Office входять, зокрема, такі компоненти.
- Теми Microsoft Office - набір елементів оформлення, які можна використовувати в при роботі з програмами пакету. До них відносяться шрифти, колірне оформлення вікон, ефекти візуалізації і т.д.
- Організатор кліпів - графічні зображення, які можна використовувати для вставки в документи.
- Конвертери і фільтри - різні конвертери і графічні фільтри, які дозволяють додаткам Microsoft Office виконувати перетворення файлів в різні формати і вставляти в документи малюнки.
- Багатомовна підтримка - підтримка різних мов в документах.
- Засоби перевірки правопису - перевірка правопису в документах на різних мовах.
- Елемент управління Microsoft Office Download - засіб для завантаження додаткових шаблонів і зображень з сайту Office Online.
Група Засоби Office містить, зокрема, такі компоненти (рис. 1.5).
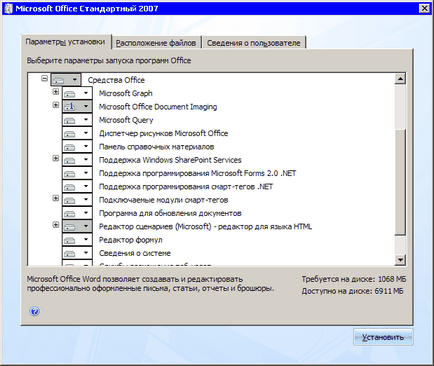
Мал. 1.5. Вікно з розгорнутим списком компонентів Засоби Office
Для кожної програми Microsoft Office, а також для кожного компонента додатків можна вказати свій варіант установки. Для вибору варіанта необхідно зафіксувати покажчик миші на назві додатка. Щоб вибрати варіант установки компонента, потрібно перед цим розгорнути список компонентів за допомогою значка "+" і вибрати цей компонент (рис. 1.6).
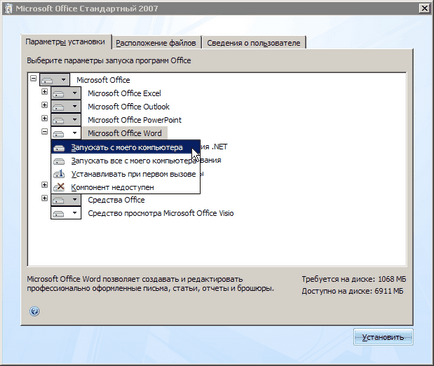
Мал. 1.6. Меню з варіантами установки компонентів
Для кожної програми і компонента можна вибрати один з наступних статусів установки.
- Запускати з мого комп'ютера - компонент (або додаток) встановлено і в подальшому буде запускатися з жорсткого диска.
- Запускати все з мого комп'ютера - компонент (або додаток) і все його підгрупи встановлені і будуть запускатися з жорсткого диска.
- Запускати з мережі - цей пункт з'являється тільки при установці Microsoft Office, яку збирає сервер. Він означає, що файли не будуть скопійовані на жорсткий диск, а при зверненні до них буде потрібен доступ до мережної машині.
- Запускати все з мережі - даний пункт також з'являється тільки при установці Microsoft Office, яку збирає сервер. Компонент (або додаток) і його підгрупи НЕ будуть скопійовані на жорсткий диск, а при зверненні до них буде потрібен доступ до мережної машині.
- Запускати з компакт-диска - з'являється тільки при установці Microsoft Office з компакт-диска. Файли не будуть скопійовані на жорсткий диск, а при зверненні до них буде потрібен доступ до компакт-диску.
- Запускати все з компакт-диска - також з'являється тільки при установці Microsoft Office з компакт-диска. Компонент (або додаток) і його підгрупи НЕ будуть скопійовані на жорсткий диск, а при зверненні до них буде потрібен доступ до компакт-диску.
- Встановлювати при першому виклику - це дуже зручний варіант, при якому файли компонента (або додатки) чи не копіюються на жорсткий диск доти, поки вони не знадобляться користувачу. Як тільки користувач до них звернеться, буде потрібно доступ до компакт-диску або мережевому комп'ютера. з яких будуть скопійовані необхідні файли.
- Компонент недоступний - означає, що компонент (або додаток) встановлено не буде.
ПРИМІТКА. Залежно від типу компонента і ресурсу, з якого ви встановлюєте програму, список варіантів установки може відрізнятися і бути коротше. Ми розглянули повний список типів установки, які ви можете зустріти.
УВАГА. При виборі варіантів Запускати з мережі і Запускати з компакт-диска компонент (або додаток) буде працювати повільніше, ніж при їх установці безпосередньо на жорсткий диск, так як знадобиться додатковий час для зчитування інформації.
За допомогою рядка Доступно на диску в правому нижньому кутку вікна вибору компонентів (див. Рис. 1.6) ви зможете стежити за тим, чи достатньо на жорсткому диску місця для установки компонентів додатків. У рядку Потрібно на диску відображається кількість місця, яке потрібно програмі для установки, а в рядку Доступно на диску - кількість вільного простору на вашому диску. Якщо вам не вистачає вільного місця, то не поспішайте видаляти всі компоненти, особливо ті, функцій яких ви не знаєте. В такому випадку краще не змінювати тип, встановлений за замовчуванням, або поміняти його на Встановлювати при першому виклику (якщо цей параметр доступний).
Після вибору типу установки і перейдіть на вкладку Розташування файлів (рис. 1.7). Тут можна побачити, в яку папку буде встановлено офісний пакет. Як правило, шлях установки варто залишати без змін, проте, якщо потрібно, ви можете задати будь-яку іншу папку, використовуючи кнопку Огляд. На цій вкладці ви ще раз можете подивитися, скільки місця буде потрібно для установки додатків і скільки є на жорсткому диску.