2.4. панелі інструментів
За замовчуванням під рядком меню розташовані дві панелі інструментів. Вони містять кнопки, кожна з яких виконує певні функції. Швидко дізнатися про призначення кожної кнопки можна, підвівши до неї курсор миші і подивившись на пораду, в якій, можливо, буде приведено поєднання клавіш для швидкого виклику команди.
Деякі кнопки на панелях інструментів дублюють пункти меню, з якими ви познайомилися вище. Користувач має можливість вибрати, який із цих способів доступу до командам для нього зручніше.
Плаваючі панелі інструментів
Для зручності використання панелі інструментів можуть бути плаваючими або закріпленими, що дає можливість розміщувати їх в будь-якому місці екрану на розсуд користувача. За цю можливість панелі інструментів і називають плаваючими.
Перемістити панель інструментів можна, підвівши курсор миші до кордону потрібної панелі інструментів і, утримуючи ліву кнопку натиснутою, пересунувши її в потрібне місце екрану, після чого відпустити кнопку. Повернути панель інструментів на вихідне місце можна тим же способом.
Плаваючим панелям інструментів можна надавати будь-яку форму шляхом стягування або розтягування їх за кути.
Найчастіше дуже зручно розташовувати плаваючу панель інструментів впритул до краю екрану, але зробити це досить складно. Справа в тому, що при підтягуванні панелі інструментів до кордону вікна програми вона автоматично стає закріпленою ( "прилипає" до країв екрану). Тим часом вирішити проблему дуже просто - достатньо при маніпуляції покажчиком миші під час переміщення панелей інструментів утримувати клавішу Ctrl.
Standard Annotation (Стандартна анотаційна)
Мал. 2.16. Панель інструментів Standard Annotation (Стандартна анотаційна)
Панель інструментів Standard Annotation (Стандартна анотаційна) схожа на панель Standard (Стандартна), з якої виключені кнопки виклику команд навігації по кресленням, а також копіювання і вставки. Ця панель розрахована на використання спільно з пультом управління.
Workspaces (Робочі простору)
Панель інструментів Workspaces (Робочі простору) містить список, що розкривається, в якому можна вибирати робочі простору. налаштовувати і зберігати їх. Кнопка Workspace Settings (Настройки робочого простору) відкриває діалогове вікно, що служить для зміни налаштувань вибору робочих просторів. Кнопка My Workspace (Моє робоче простір) робить поточний робочий простір використовується за умовчанням.
Управління панелями інструментів
Користувач може відображати і приховувати як ці, так і будь-які інші панелі інструментів. Для цього потрібно скористатися пунктом меню View Toolbars (Вид Панелі інструментів). Після вибору цього пункту відкриється діалогове вікно, де слід вибрати панелі інструментів, які необхідно відобразити або приховати.
Простіший спосіб видалення з екрану / відображення панелей інструментів - клацання правою кнопкою миші на одній з них. Виконавши цю дію, ви побачите меню зі списком всіх доступних панелей. Навпаки назв панелей, які в даний момент відображені, встановлені прапорці. Клацання на назві такої панелі приховає її з екрану. Клацання на назві панелі, яка прихована, призведе до відображення її на екрані.
Додавання кнопок на панелі інструментів
Щоб змінити склад панелей інструментів і положення кнопок на них, виконайте такі дії.
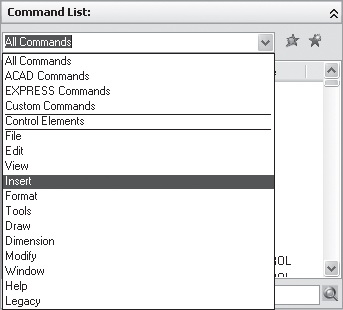
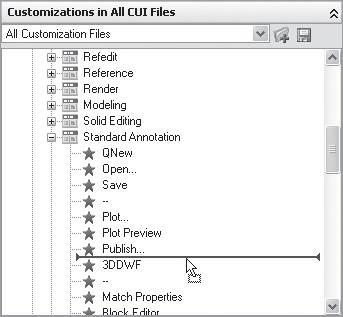
Мал. 2.18. Додавання нової кнопки на панель інструментів
Зміна зовнішнього вигляду кнопок на панелях інструментів
Ви також можете змінювати зовнішній вигляд кнопок на панелях інструментів. Для цього виділіть потрібну кнопку в області Customizations in All CUI Files (Налаштування всіх файлів) або Command List (Список команд) вікна налаштувань призначеного для користувача інтерфейсу і в області Button Image (Значок кнопки) виберіть один із запропонованих значків (рис. 2.19).
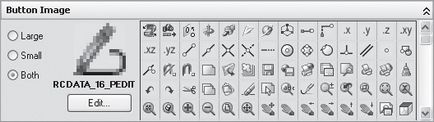
Мал. 2.19. Вибір значка для кнопки в області Button Image (Значок кнопки)
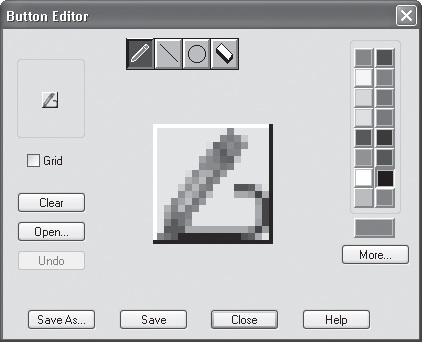
Ви можете використовувати наступні інструменти, настройки та кнопки.
- Олівець - для малювання по клітинках. Колір, яким буде малювати інструмент, визначається клацанням на кольоровому квадратику в правій частині вікна.
- Лінія - для створення малюнка у вигляді лінії.
- Коло - для створення малюнка у вигляді кола.
- Ластик - для видалення малюнка в обраних клітинах.
- Grid (Сітка) - для відображення клітин на малюнку.
- Clear (Очистити) - для видалення малюнка у всіх клітинах.
- Open (Відкрити) - для використання в якості значка будь-якого файлу в форматі BMP. RLE або DIB.
- Undo (Скасувати) - для скасування останньої дії.
- Save (Зберегти) - для збереження створеного значка.
- Save As (Зберегти як) - для збереження створеного значка під іншим ім'ям. При цьому вихідний значок, який редагували, буде збережений.
Створення користувальницької панелі
Для створення власної панелі інструментів виконайте такі дії.
- Виконайте команду Tools Customize Interface (Сервіс Налаштування Інтерфейс) або клацніть правою кнопкою миші на будь-якій панелі інструментів і виберіть пункт Customize (Налаштування).
- В області Customizations in All CUI Files (Налаштування всіх файлів) вікна виберіть пункт Toolbars (Панелі інструментів). Клацніть на ньому правою кнопкою миші і виберіть рядок New Toolbar (Нова панель інструментів) (рис. 2.21).
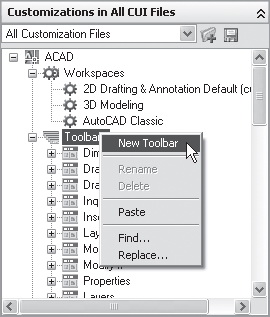
Мал. 2.21. Створення панелі інструментів
Мал. 2.22. Створена для користувача панель
При необхідності сховайте непотрібні панелі. Для цього клацніть правою кнопкою миші на будь-якому місці однієї з панелей інструментів і в списку, що з'явився зніміть прапорець для панелей, які відображаються.