Даний розділ дуже важливий для розуміння, тому що тут розглядається основні моменти роботи з Сisco-пристроями в цілому (ця інформація стане в нагоді нам, коли ми перейдемо в розділ Cisco Router).
Види пам'яті в пристроях Cisco
- ROM - це пам'ять з мікропрограмами, вона використовується для запуску основної системи (щось типу BIOS). Пам'ять тільки для читання.
- RAM - енергозалежна пам'ять (по-російськи ОЗУ або оперативна пам'ять), в ній зберігається запущена операційна система і "поточний" файл конфігурації (слово "поточний" буде розібрано нижче). Енергозалежність говорить про те, що при припиненні подачі електрики вся інформація видаляється.
- NVRAM - незалежна пам'ять, використовується для зберігання файлу конфігурації, який використовується при завантаженні.
- flash - може виконувати функції пам'яті NVRAM, а так само зберігає образ операційної системи.
Файли конфігурації пристроїв Cisco
- startup-config - цей файл конфігурації зберігається на NVRAM, в момент завантаження копіюється в running-config. Більше ніде не використовується
- running-config - цей файл конфігурації зберігається на RAM. Використовується для зберігання "робочої" ( "поточної") конфігурації. Якщо телевізор не використовується файл видаляється (тому що зберігається на RAM).
Блок-схема завантаження пристроїв Cisco
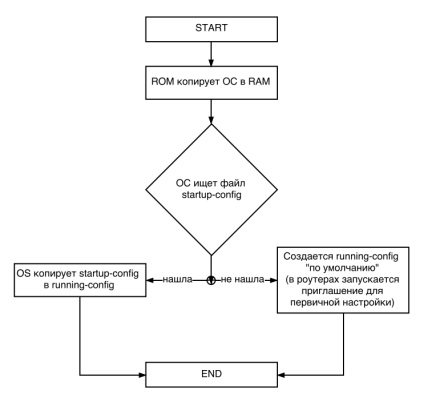
Представлена блок-схема призначена для основного розуміння "завантаження пристроїв Cisco" і не описує повний процес завантаження.
Режими командного рядка
Для початку розберемо склад "запрошення командного рядка" (command prompt). Коли ви в перший раз зайдете в інтерфейс командного рядка (command line interface або CLI, не треба боятися командного рядка), то побачите щось подібне - Switch>. давайте за допомогою малюнка 1.2, розберемо склад цього "щось".
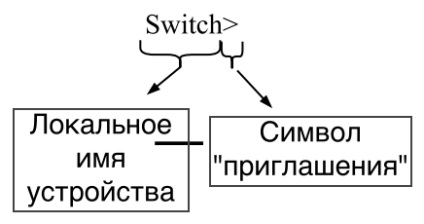
- Локальне ім'я пристрою - ні на що не впливає, використовується для кращого розуміння на якому пристрої ви зараз перебуваєте 🙂
- Символ "запрошення" - тут трохи складніше. Цей символ означає поточний рівень доступу (які права вам дано).
рівні доступу
На малюнку 1.3 схематично представлені кроки для переходу з режиму в режим. Зауважте, що з режиму user mode ви не можете відразу потрапити в configuration mode.
Малюнок 1.3 Перехід між рівнями доступу
Для переходу з режиму user mode в privilege mode треба ввести команду enable. зворотна команда disable. Щоб далі потрапити в режим конфігурації (configuration mode), треба в privilege mode ввести команду configure terminal. Що б потрапити назад в privilege mode треба ввести exit або натиснути ctrl + z.
початкові дані
У даній практичній роботі буде використовуватися схема мережі, яка представлена на малюнку нижче.
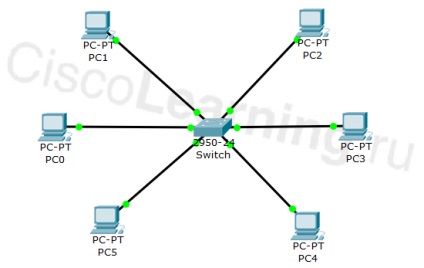
- Познайомитися з програмою Cisco Packet Tracer.
- Познайомитися з режимами доступу і системою навігації.
- Познайомитися з найпростішої командою (hostname) і змінити конфігурацію.
- Знайомство з командою show.
- Зрозуміти відмінність між файлами конфігурації running-config і startup-config, вміти зберегти зміни. Скопіювати конфігурацію на flash.
виконання
Познайомитися з програмою Cisco Packet Tracer
Для виконання лабораторних робіт вам знадобиться програма Cisco Packet Tracer версії не нижче тієї, що вказана в розділі "інформація".
Скачайте підготовлену для вас лабораторку, відкрийте її. А тепер найголовніше питання: Як потрапити в командний рядок комутатора? Для цього я зробив "гифку", а під нею розписав свої дії.
Малюнок 1.4 Знайомство з Packet Tracer
Як видно з "гифки", досить клікнути по комутатора, і з'являється його панель управління. В панелі управління під вкладкою CLI ховається командний рядок. Після відкриття цієї вкладки, можна побачити багато незрозумілого тексту, не впадайте в паніку, командний рядок знаходиться в режимі "очікування". Необхідно один раз натиснути на Enter. і з'явиться user mode. Зверніть увагу, кожен раз натискаючи Enter. ви викликаєте нове "запрошення".Познайомитися з режимами доступу і системою навігації.
Тепер, поробуем зайти в privilege mode, а з нього в configuration mode і назад, але перш давайте дещо дізнаємося. Командний рядок в cisco ios (таку назву носить операційна система) орієнтована на швидку запис команд. Наприклад, замість команди enable досить написати en. в режимі user mode більше немає команд починаються на en, крім enable. отже вона буде виконана. Але ось інший приклад, якщо ми наберемо в командному рядку con. то cisco посвариться, написавши "% Ambiguous command:" con "" (двозначна команда con). А якщо ми напишемо команду con ?. то побачимо весь список команд починаються на con. Символ? - дуже корисний, коли не знаєте, що додати, вказуйте цей символ, і він покаже список всіх доступних команд. Є ще одна цікава кнопка - Tab. при натисканні її дописується команда, як і в випадку з скороченнями, якщо немає "двозначності". Тепер дивимося на "гифку" і повторюємо самі.
Малюнок 1.5 Режими доступу і система навігаціїПознайомитися з найпростішої командою (hostname) і змінити конфігурацію.
Звідси і далі. Якщо в тексті говориться "подивимося конфігурацію", "подивимося стан" і т.п. значить все далі перераховані команди треба вводити в режимі privilege. Якщо в тексті говориться "змінимо конфігурацію", "налаштуємо" і т.п. значить все далі перераховані команди треба вводити в режимі configuration.
Почнемо з команди hostname - команда змінює локальне ім'я пристрою. Приклад введення цієї команди нижче.
Щоб отримати досягнення треба використовувати саме це ім'я - cisco_sw!
Як ви можете бачити, після введення команди локальне ім'я відразу ж змінилося, змінилася конфігурація running-config. про це далі.Знайомство з командою show.
При роботі з мережевим обладнанням більше доводиться переглядати стан роботи протоколів або просто стан обладнання, ніж налаштовувати (з власного життєвого досвіду). Тому ви дуже часто будете користуватися командою show. Цю команду можна перевести як "покажи", а далі слід дописати, що саме треба показати. Розберемо декілька прикладів.
За допомогою команди show ми так само можемо подивитися "робочу" (running-config) конфігурацію і конфігурацію "при запуску" (startup-config), давайте перш розберемо їх відміну.
Зрозуміти відмінність між файлами конфігурації running-config і startup-config, вміти зберегти зміни. Скопіювати конфігурацію на flash.
running-config - це файл "робочої" конфігурації, тобто конфігурації запущеної на цьому пристрої. Всі зміни в режимі зміни вносять саме в цей файл. При виключенні обладнання файл видаляється.
startup-config - це файл використовується тільки при завантаженні. При завантаженні створюється файл running-config і в нього копіюється startup-config.
З цих визначень можна зробити висновок, що, якщо ми змінимо конфігурацію і перезавантажити обладнання, всі зміни зникнуть. Ось тому ми повинні навчитися зберігати конфігурацію, це означає скопіювати файл running-config в startup-config. Давайте на початку переконаємося, що вони справді відрізняються (нижче представлений не весь висновок команд, а тільки до моменту відмінності).
На завершення практичної роботи пропоную скопіювати поточний файл startup-config на flash пам'ять. Це потрібно наприклад для того, щоб зберігати на flash пам'яті різні версії конфігурації.
Щоб отримати досягнення треба використовувати саме це ім'я - my_config.cfg!