Побудова розмірів і редагування розмірних написів
Кнопки для виклику команд проставляння розмірів зібрані на панелі інструментів Розміри (рис. 2.43). Цю панель можна викликати, клацнувши на однойменній кнопці перемикання компактної панелі.
Мал. 2.43. панель Розміри
Команди пропонують практично всі можливі варіанти нанесення розмірів (лінійний, лінійний з обривом, кутовий, діаметральний, радіальний і ін.), Більшість з яких розглянуті нижче.
Лінійний розмір - призначений для проставляння лінійного розміру на кресленні. Створення розміру складається з послідовного вказівки трьох крапок: дві перші визначають власне величину розміру, а третя вказує (фіксує) місце розташування розмірної лінії на кресленні. В окремих випадках важко поставити точки, що визначають величину розміру. При цьому краще вказати сам прямолінійний об'єкт, щоб система самостійно визначила його габарити. Це можна зробити, натиснувши кнопку Вибір базового об'єкта
на панелі спеціального управління. Крім команди Лінійний розмір в цій же групі знаходяться інші команди, що реалізують окремі випадки побудови лінійних розмірів (Лінійний від загальної бази, Лінійний ланцюгової і ін.). Ці команди використовуються значно рідше.
Діаметральний розмір - служить для проставляння діаметральні розмірів кіл. Для побудови розміру досить вказати необхідну окружність і налаштувати параметри відображення розміру.
Радіальний розмір - будує радіальний розмір для дуг кіл. У цій же групі знаходиться команда Радіальний зі зламом
Кутовий розмір - відповідає за побудову кутового розміру між двома прямолінійними об'єктами. Для проставляння кутових розмірів існує ще кілька команд, об'єднаних в одну групу (Кутовий від загальної бази, Кутовий ланцюгової, Кутовий з обривом і ін.).
Розмір дуги окружності - призначений для побудови розміру, що показує довжину дуги кола (рис. 2.44).
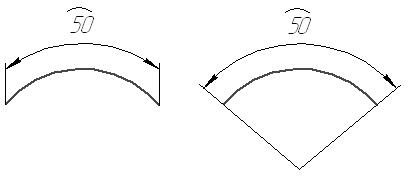
Мал. 2.44. Варіанти відтворення розмірів дуги окружності
Розмір висоти - дозволяє створювати ряд розмірів, що позначають позначки висоти (рис. 2.45).
Мал. 2.45. Розмір висоти
При введенні розміру будь-якого типу ви можете управляти різними настройками їх відображення. Їх можна змінювати на вкладці Параметри панелі властивостей (рис. 2.46).
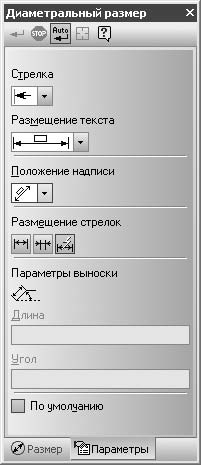
Мал. 2.46. Параметри відображення розміру (на прикладі команди Діаметральний розмір)
В наявності є таке параметри відображення розміру і розмірного напису (наведені типові параметри для всіх різновидів розмірів):
• вибір типу стрілки на кінцях розмірної лінії (список, що розкривається Стрілка):
• вибір способу розміщення тексту розмірного напису і лінії виноски (список, що розкривається Розміщення тексту):
- автоматичне (текст розміщується посередині розмірної лінії);
- ручне (розміщення тексту розміру визначається користувачем);
- на полиці, вправо;
• настройка положення напису (список, що розкривається Положення написи):
- паралельно, над лінією;
- паралельно, в розриві лінії;
- горизонтально, в розриві лінії.
Дуже хороші можливості КОМПАС-Графік пропонує для оформлення текстового напису (проставляння різних знаків, квалітетів, відхилень та ін.). Всі елементи оформлення налаштовуються у вікні Завдання розмірного напису (рис. 2.47), для виклику якого слід клацнути на поле Розмірний напис вкладки Розмір налаштувань будь-якого розміру.
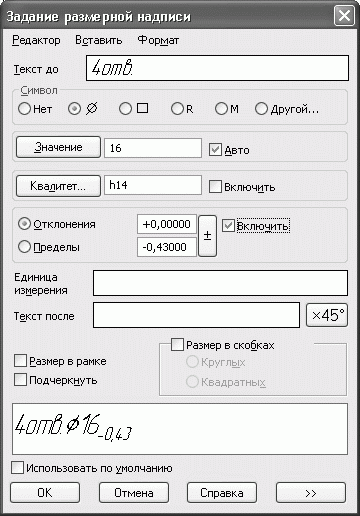
Мал. 2.47. Діалогове вікно Завдання розмірного напису
В цьому вікні можна ввести текст і символ, які розмістяться до значення розміру, а також текст після розміру (наприклад, x45 °). Ви також можете вводити значення розміру, узгоджене зі стандартним поруч (Ra5, Ra10, Ra20 або Ra40), або включити автоматичне визначення розміру зазначеного об'єкта (прапорець Авто). Дане вікно також містить елементи управління для налаштування квалитета і відхилень, що відображаються в розмірного напису, причому значення відхилень автоматично погоджуються з обраним квалітетом. Вибір квалітету проводиться у вікні Вибір квалітету, яке з'являється при натисканні на кнопці Квалитет. Це позбавляє вас від довгого пошуку в довіднику потрібного квалитета для отвори або вала, а також значень відхилень, відповідних йому. У текстовому полі в нижній частині вікна Завдання розмірного напису відображається розмірна напис, яка є результатом зроблених налаштувань. Встановивши прапорець Використовувати за замовчуванням, ви можете зберегти настройки (символ, квалітет, значення), і вони будуть застосуються при наступних викликах цього вікна.
Застосування різних команд нанесення розмірів буде розглянуто на прикладі в кінці розділу. Зараз я наведу невеликий, але дуже цінний практичний приклад, який показує створення похилого лінійного розміру (рис. 2.48). Такі розміри часто використовуються в будівельних кресленнях.
Мал. 2.48. похилий розмір
1. Створіть новий проект і побудуйте в ньому будь-якої прямолінійний об'єкт, наприклад відрізок довільної довжини.
2. Натисніть кнопку Лінійний розмір на панелі інструментів Розміри.
3. Вимкніть режим автосозданіе розміру, тобто режим завершення побудови після останнього клацання кнопкою миші. Для цього, якщо кнопка автосозданіе об'єкта
на панелі спеціального управління натиснута, то клацніть на ній (якщо дана кнопка не було натиснуто, нічого робити не потрібно).
4. Вкажіть точки розміру по краях відрізка або сам відрізок в якості базового об'єкта для побудови розміру (в другому випадку попередньо потрібно натиснути кнопку Вибір базового об'єкта).
5. У групі кнопок Тип натисніть кнопку Паралельно об'єкту
6. Після фіксації розмірної лінії натисніть кнопку Нахилити розмір
на панелі спеціального управління. При цьому на панелі властивостей має відобразитися поле Кут для завдання кута нахилу (рис. 2.49).

Мал. 2.49. Завдання кута нахилу ліній-виносок
7. Задайте необхідний кут (або просто нахиліть розмір, перетягнувши його за характерні точки збоку від розмірної лінії), після чого відіжміть кнопку Нахилити розмір.
8. Клацніть на кнопці Створити об'єкт, щоб завершити побудову розміру. Отриманий розмір повинен нагадувати показаний на рис. 2.48.