Java EE (Java Platform, Enterprise Edition) - це платформа і набір специфікацій мови Java для серверних проектів на рівні середніх і великих підприємств.
Основне призначення даної платформи - це реалізація процесів мережевого обміну інформацією через Інтернет. Це вільна платформа з вільними програмними і інструментальними засобами розробки.
У даній статті буде докладно описано як створити свій перший проект на платформі Java EE.
Що потрібно?
Нам будуть потрібні для цього 3 кроки:
- встановити необхідне ПЗ;
- інтегрувати викачане ПО;
- створити проект і розгорнути на сервері.
Установка необхідного ПО
Нам буде потрібно завантажити і встановити наступний перелік ПО:
- Tomcat 8 - сервер для запуску проекту Java EE;
- IDE NetBeans - для створення і розгортання проекту Java EE;
- Додаткові модулі для NetBeans для підтримки створення проектів JavaME.

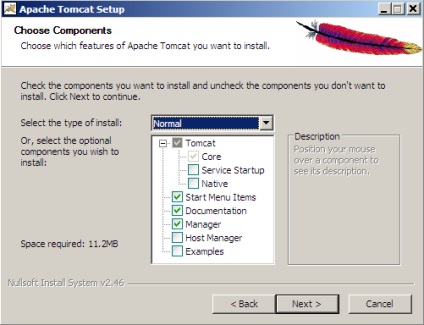
Ми залишаємо все за замовчуванням. Якщо коротко, то «Host Manager» - це менеджер проектів, який допомагає розгортати і видаляти проекти з сервера Tomcat через браузер. Нам він не потрібний, що не будемо встановлювати, також, і приклади, приклад ми самі створимо. Тиснемо «Next»
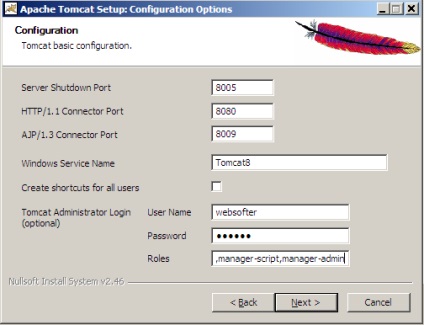
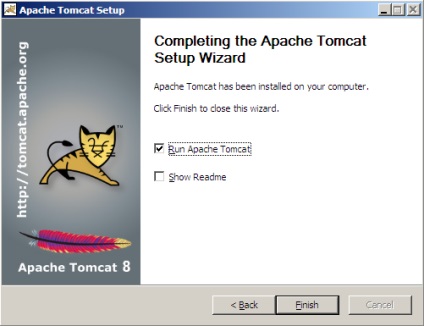
Після закінчення залишаємо галочку «Run Apache Tomcat» для запуску, а з «Show Readme» знімаємо, тиснемо «Finish» і почнеться запуск сервера. Ми можемо в будь-який момент зупинити і запустити сервер через Monitor Tomcat, який буде доступний треї в процесі запуску
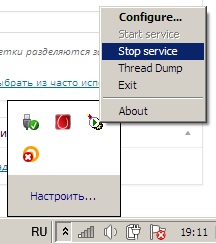
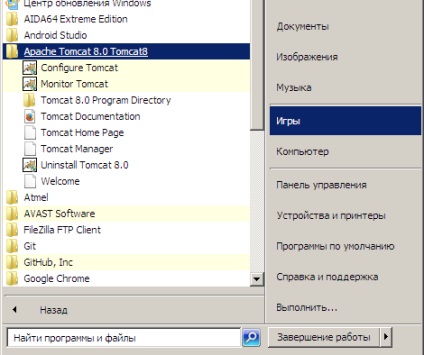

IDE NetBeans викачуємо з офіційного сайту NetBeans. При скачуванні вибираємо PHP - конфігурації з мінімальною кількістю модулів, решту ми сам встановимо
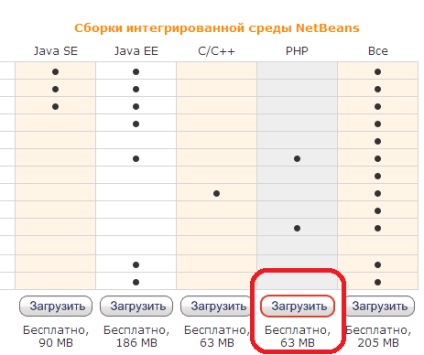
Все, програми ми встановили. Тепер запускаємо NetBeans і встановлюємо необхідні модeлі для розробки проектів Java EE. Для цього заходимо в пункт меню «Tools»> «Plugins»
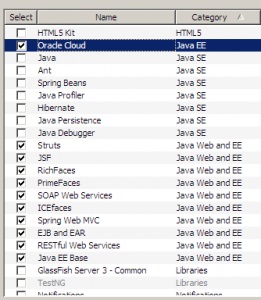
Інтеграція Tomcat і Netbeans
В NetBeans, для того, щоб подивитися поточні активні сервери, нам необхідно відкрити вкладку сервісів. Для цього переходимо в пункт меню «Window»> «Services»
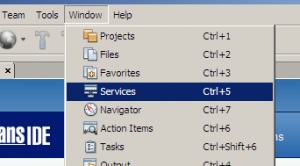
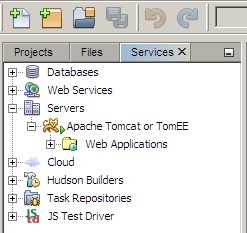
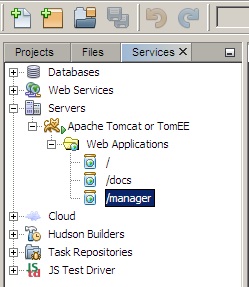
На цьому все, інтеграція закінчена. Далі створюємо проект Java EE «Hello World».
Створюємо проект розгортаємо на сервері
Йдемо в меню «File»> «New Project ...»
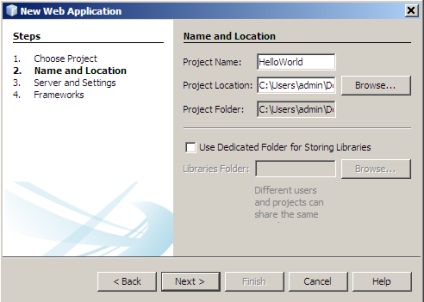
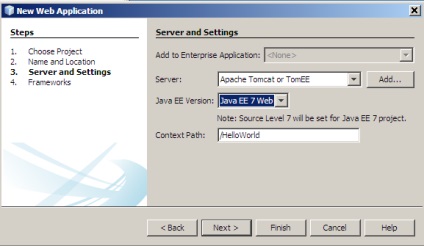
Структура проекту складається з декількох папок
Давайте додамо новий пакет «helloworld» з класом «HelloWorld.java» в папці початкових кодів «Source Packages». Коду класу дан нижче
В папку «META-INF» додаємо фал конфігурації web.xml наступного змісту
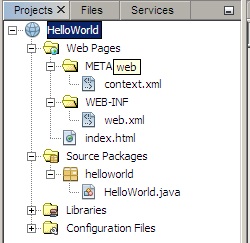
Проект готовий, нам залишилося його побудувати, розгорнути і запустити. Для цього наводимо мишкою на ім'я проекту і ЛФМ
Як бачимо, все відмінно працює і код Java запускається через наш сервер, виводячи HTML - код у вигляді сторінки.
Дистрибутив сервлету «* .war» і розгортання поза середовищем NetBeans
Вище ми описали як розгорнути проект всередині середовища IDE NetBeans, це зручно в процесі проектування, але що, їли нам вимагає закинути на сервер Tomcat вже готовий проект? Давайте розглянемо це детальніше. Коли ми будуємо проект через команду «Build», то NetBeans створює кінцевий файл - дистрибутив, який є закінченою реалізацією проекту. Даний дистрибутив доступний в 2-х видах в 2-х папках проекту, це:
У папці «HelloWorld \ build \ web» проект перебувати в разархивированном вигляді. Це вже робочий сервлет (так називаються програми Java EE), який можна вже закинути на сервер, а в папці «HelloWorld \ dist» дистрибутив перебувати у вигляді «HelloWorld.war». Формат «* .war» - це звичайний «* .zip» формат і можна відкрити архіватором і всередині нього буде те ж саме, що і в папці HelloWorld \ build \ web. Для запуску на сервері можна використовувати обидва, але в архіві використовують коли запускають сервлет на віддаленому сервері, так як це зручно, коли весь сайт закачують одним архівом.
На цьому запуск прикладу закінчена! 🙂