Вікно Формат таблиці
Повернемося до нашого слайду, помилуємося, як тепер все структуровано.

Розглянемо слайд критично. Таблиця побудована чудово, але читається вона, мабуть, недостатньо добре. Було б непогано залити поля осередків так, щоб вони відрізнялися від фону слайда.
Для виконання такої заливки підемо вже вивченого способу. А саме - виділимо осередки, які треба залити. В даному випадку - почнемо з першої ж таблиці і виділимо обидві її осередки.
Ми пам'ятаємо, що в меню Формат знаходиться виклик вікна Формат об'єкта. яке раніше дозволяло нам заливати поля Заголовків. Підзаголовків. Написів і Текстових рамок. Має сенс спробувати його і зараз.
Щелкнем меню Формат.
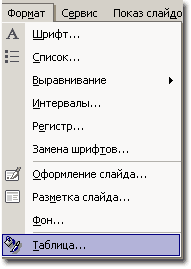
Дійсно, є команда Таблиця. Щелкнем її.
З'являється вікно Формат таблиці.
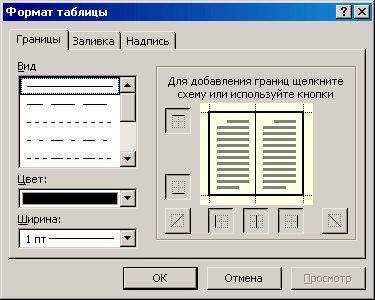
Це не те вікно, яке ми могли б очікувати, тобто це - не звичне нам вікно Формат об'єкту. але воно дуже корисно.
заливка комірок
Ми не будемо розглядати всі можливості, які надає це вікно, а відразу перейдемо на вкладку Заливка.
Щелкнем випадає Заливка і виберемо з колірної схеми потрібний колір.
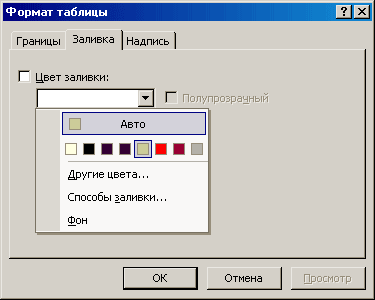
В даному випадку цей колір виділений легкої синьою рамкою.
Підкреслимо: ми використовували шаблон оформлення з однієї з колірних схем. Тому кольору, що входять в цю колірну схему присутні і тут, в списку кольорів. Тому можна бути впевненим, що обраний нами колір заливки комірки буде гармоніювати із загальним оформленням слайда ..
Вирівнювання тексту в комірці
Щелкнем вибраний колір. Щелкнем кнопку ОК.
До нашого щирого здивування вікно Формат таблиці замість того, щоб закритися, перейде на вкладку Напис і надасть нам можливість вирівняти текст в осередку по нашому розумінню:
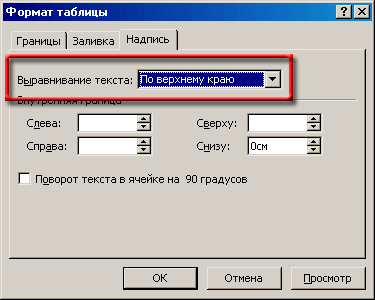
Відкриємо випадає, позначений червоною рамкою, і виберемо вирівнювання тексту по центру.

Після чого клацнемо ОК.
Але і тоді це вікно продовжить свої пропозиції щодо вирівнювання тексту, пропонуючи вказати внутрішні поля. Встановіть поля так, як вказано на малюнку, тобто текст трохи буде відсунутий зліва (взагалі-то за замовчуванням задано саме таку відстань). А ось поле праворуч ми збільшимо, щоб цифри не притискалися впритул до правого краю.
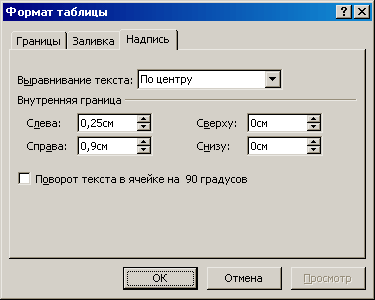
Нарешті, вікно закриється. Слайд набуде вигляду:

Зверніть увагу - число 21 досить сильно зрушилася від правого краю. в порівнянні з усіма іншими. Крім того, текст став центрирован по висоті рядка.
Звичайно, в інших осередках ефект вирівнювання тексту не буде настільки помітний, оскільки текст займає практично весь простір осередку.
Остаточно таблиця на слайді (слайд з таблицями) набуде вигляду:

Ми навіть взяли його в легку рамочку, щоб виділити кордону.
Отже, ми вивчили способи створення і реструктурування таблиці, а також способи виділення таблиці на слайді. Все це нам було потрібно, щоб чіткіше і наочніше структурувати інформацію, полегшити її сприйняття аудиторією.
Насправді може виявитися, що така заливка візуально важкувата.
В даному випадку ми її кілька "разбеляя", встановивши заливку напівпрозорої. Ось тепер слайд вийшов непоганим.

Вправа для самоперевірки
Створіть слайд, додайте на нього таблицю. Вивчіть самостійно присвоєння їм кольорів і стилю кордону на вкладці Кордон у вікні Формат таблиці. Залийте осередку різними способами.