Іспользованіесправочнойсістеми
У цьому уроці ви навчитеся користуватися діалогової довідковою системою Word u помічником по Office
Різні види допомоги
• Помічник по Office, який дає поради в процесі роботи і відповідає на ваші питання.
• Засіб Що це таке? надає інформацію про будь-якому значку на екрані за допомогою простого клацання миші на ньому.
Спілкування з помічником по Office
Ви, напевно, вже зустрічали помічника по Office - це Ськрепиш, який несподівано виникає на екрані, щоб дати вам пораду. Помічник по Office - це дуже потужна довідкова система, яка знаходиться в курсі того, що ви робите, і може висловити деякі дуже розумні припущення з приводу того, яка інформація вам потрібна.
Включення і вимикання помічника по Office
За замовчуванням помічник по Office увімкнено і він знаходиться поверх всіх документів, з якими ви працюєте (рис. 5. 1). Ви можете вимкнути помічник по Office, клацнувши на кнопці Закрити в правому верхньому кутку його вікна.
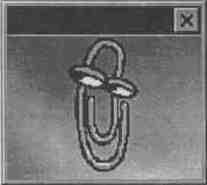
Для відновлення роботи помічник по Office, клацніть на кнопці Помічник стандартної панелі інструментів або ж клацніть на знаку в рядку меню і виберіть пункт Довідка по Microsoft Word.
Мал. 5. 1. Помічник по Office з'являється у власному діалоговому вікні поверх вікна Word
Види допомоги, які пропонує помічник по Office
Коли ви вперше викликаєте помічника по Office, поруч з ним спливає меню, в якому запитується, який вид допомоги ви віддасте перевагу.
• Вибрати одну з "підказок" помічника по Office про те, в який довідці ви потребуєте. Ці підказки висвічуються в вікні помічника під заголовком Дія. Підказки висвічуються не весь час (рис. 5. 2.).
• Клацніть на кнопці Поради, щоб помічник по Office дав вам рада, необхідний для виконання певного завдання.
• Клацніть на кнопці Параметри, щоб налаштувати роботу помічника по Office.
• Клацніть на кнопці Закрити, щоб закрити меню, але залишити на екрані помічника по Office.
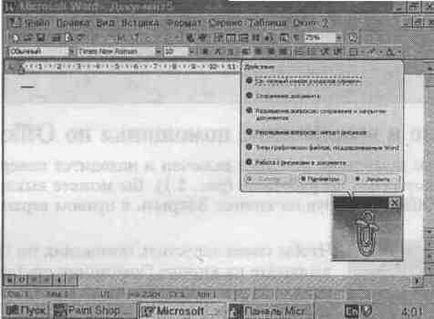
Мал. 5. 2. Помічник по Office очікує ваших вказівок
Якщо ви закрили вікно помічника, можете відкрити його знову, клацнувши на кнопці Помічник стандартної панелі інструментів або натиснувши клавішу
Використання вікна довідкової системи
Коли ви натискаєте на знаку в рядку меню і потім - на рядку Виклик довідки, з'являється вікно довідкової системи Microsoft Word. У цьому вікні знаходяться три корінця вкладки, які відповідають різним методам пошуку потрібної вам інформації. Вони описані в наступному розділі.
Зміст довідкової системи
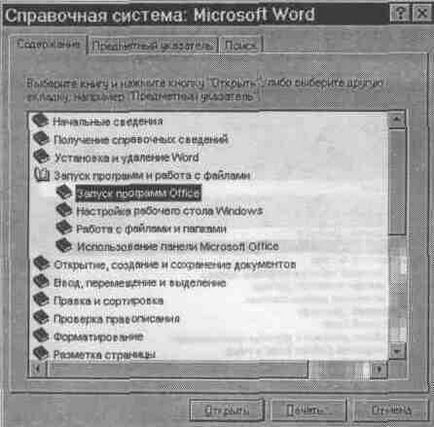
• Закрити книгу, т. Е. Прибрати з екрану її вміст, двічі клацнувши на назві книги.
• Відкрити розділ з певної теми, двічі клацнувши на її назві.
• Роздрукувати розділ, вибравши його і клацнувши на кнопці Друк.
• Закрити вікно довідкової системи Microsoft Word, клацнувши на кнопці Скасування або на кнопці Закрити в рядку заголовка.
Покажчик довідкової системи
Вкладка Покажчик у вікні довідкової системи забезпечує доступ до довідкової інформації за певними ключовими словами. Як показано на рис. 5. 4, предметний покажчик пропонує ієрархічно впорядкований список всіляких слів і словосполучень в алфавітному порядку. Ви можете прокрутити список для вибору потрібної теми або набрати ключове слово в текстовому полі введення, і список прокрутиться автоматично, зупинившись на першій підходящої теми.
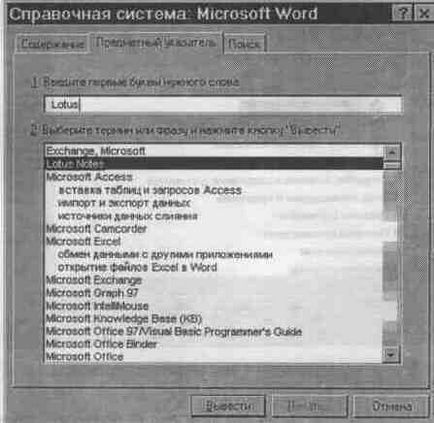
Мал. 5. 4. Вкладка Покажчик у вікні довідкової системи Microsoft Word
Коли ви знайдете потрібну тему, двічі клацніть мишкою на її назві або виберіть її та клацніть на кнопці Вивести. Довідкова інформація з'явиться в окремому вікні. Про те, як з нею працювати, ви дізнаєтеся з наступного розділу.
Всі вікна з довідками з певної теми містять різну інформацію, але організовані за одним принципом. Є два основних типи довідкових вікон. Перший, як ви побачите, - найбільш поширений, містить текст (рис. 5. 5). В такому вікні можна виконувати наступні дії.
• Клацнути на підкресленому слові, щоб дізнатися його значення.
• Клацнути на кнопці Демонстрація, щоб отримати додаткову інформацію щодо виконання зазначеного завдання.
• Клацнути на кнопці Розділи, щоб повернутися до початкового вікна довідкової системи.
• Клацнути на кнопці Параметри, потім вибрати Друк розділу, щоб роздрукувати поточну тему.
• Натиснути
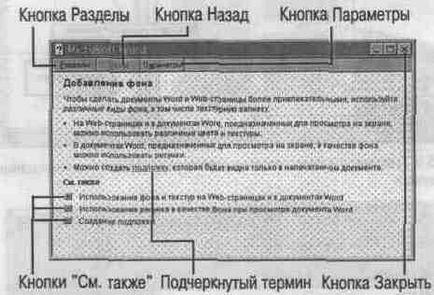
Мал. 5. 5. Вікно з довідковою інформацією з певної теми
Використання вкладки Пошук
Коли ви в перший раз використовуєте вкладку Пошук, вам необхідно буде створити список слів, що зустрічаються в довідковій системі Word. У першому вікні настройки пошуку, де параметром, що обирається за замовчуванням, є Мінімальний розмір бази даних, клацніть на кнопці Далі, а потім - на кнопці Готово. Побудова списку може зайняти кілька хвилин, але вам потрібно зробити це всього один раз.
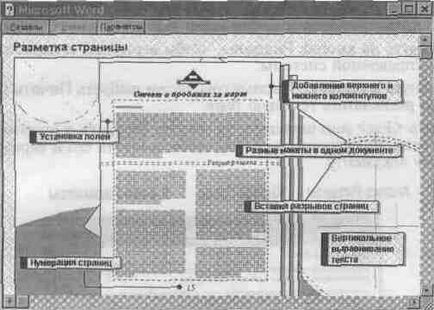
Мал. 5. 6. Графічне представлення сторінки документа з пояснювальними написами
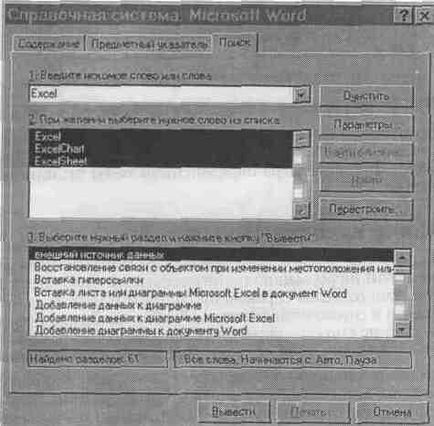
Мал. 5. 7. Вкладка Пошук у вікні довідкової системи
На рис. 5. 7 показана вкладка Пошук, користуватися якою потрібно так.
1. Наберіть слово або пропозицію, яке ви хочете знайти, в текстовому полі Введіть шукане слово або слова.
2. Word автоматично виведе співпадаючі слова в вікні 2, розташованому під шуканим словом. Спочатку всі ці слова виділені. Для того щоб звузити пошук, виберіть найбільш підходящі слова, клацаючи на них. Вибираючи два і більше слів зі списку, утримуйте
У вікні 3 виберіть потрібну тему і клацніть на кнопці Вивести, щоб прочитати інформацію, яка задовольняє даним критеріям пошуку.
Використання засобу допомоги Що це таке?
Засіб довідкової системи Word Що це таке? дозволить отримати інформацію про елементи вікна Word. Існує два способи запустити цей засіб.
• Якщо діалогове вікно відкрите, клацніть на знаку в рядку заголовка.
• Якщо діалогове вікно закрите, натисніть клавіші
У будь-якому випадку після цих дій покажчик миші набуде вигляду стрілки зі знаком питання. Клацніть на сюжеті елементі інтерфейсу, щоб з'явилося вікно з відомостями про вибраний елемент.
У цьому уроці ви навчилися користуватися діалогової довідковою системою Word. У наступному уроці ви дізнаєтеся, як можна знайти і замінити текст у вашому документі.