Для початку скачайте дистрибутив Open Server. Завантажуємо Open Server з офіційного сайту версію Mini. (Full версію качати не потрібно, в ній містяться браузери, програвачі, офісні та системні утиліти, вони нам ні до чого).
Далі завантажуємо сам WordPress
Установка локального веб сервера Open Server
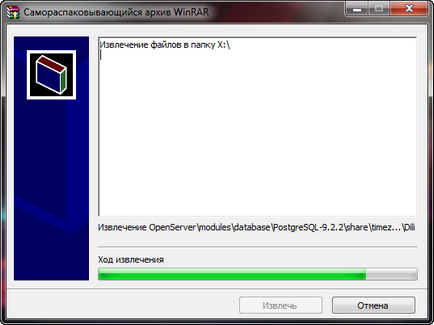
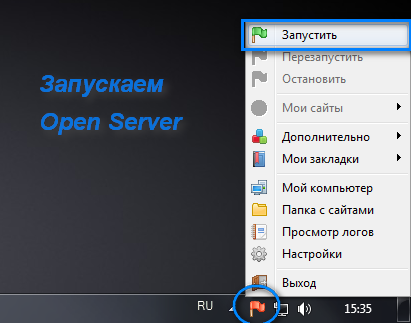
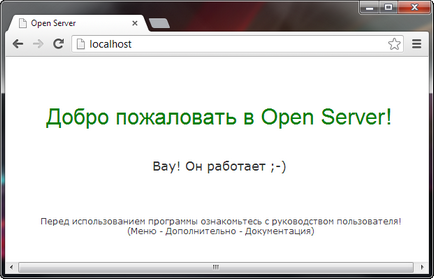
Установка WordPress на Open Server
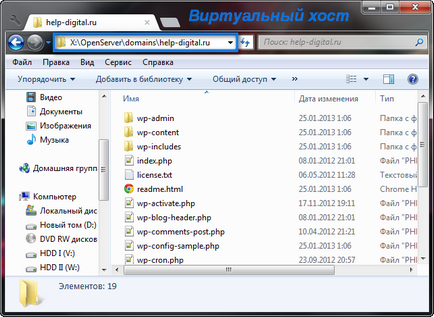
Що б задіяти наш віртуальний хост, потрібно перезапустити Open server - для цього йдемо в трей натискаємо на програму і в контекстному меню натискаємо «Запустити знову».
Далі заходимо на наш блог через браузер, ми бачимо помилку, wordpress не бачить файл конфігурації, а зараз ми його і створимо. Натискаємо «Створити файл настройки», далі натискаємо «Вперед!». Тепер wordpress у нас запитує дані від нашої бази даних, у нас її поки немає, але ми її зараз створимо.
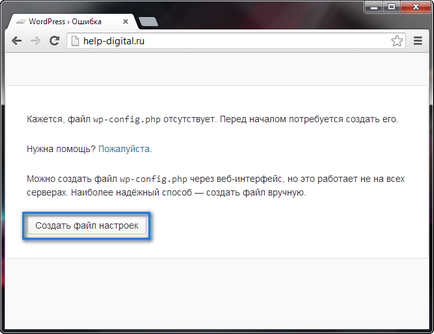
Що б створити базу даних нам треба зайти в PhpMyAdmin. Для цього заходимо в трей і натискаємо «Додатково» далі «PhpMyAdmin».
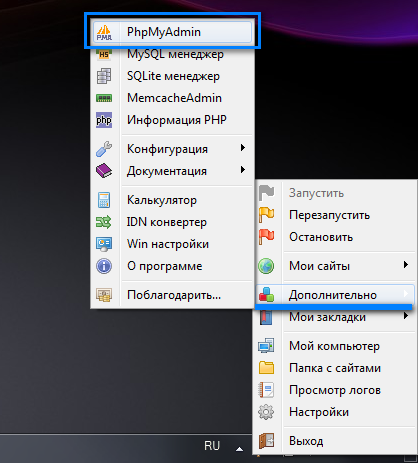
Після у нас відкриваються браузер, в поле користувач вводимо «root» (без пароля) і заходимо в управління PhpMyAdmin.
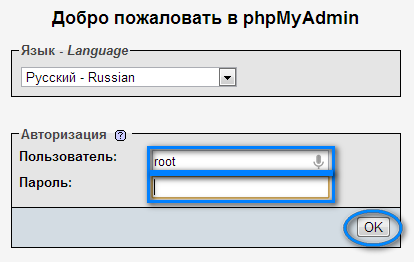
Тут нам потрібно створити нашу базу даних під WordPress. Для цього переходимо в вкладку «Бази даних», тут нам потрібно ввести назву нашої бази даних в форму «Створити базу даних«, наприклад я вводжу «help_digital» (можна написати свою назву, вирішувати вам) далі натискаємо створити.
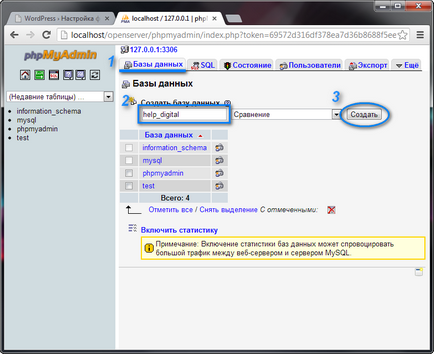
Повертає назад на наш сайт, і вводимо дані нашої бази даних:
Ім'я бази даних: help_digital
Ім'я користувача: root
Пароль: залишаємо порожнім, так як за замовчуванням бази даних WordPress не захищені паролем.
Сервер бази даних: localhost
Префікс: в цілях безпеки краще не використовувати префікс «wp_». так що пишемо свій, я ж візьму «base_»
Після заповнення всіх форм натискаємо «Відправити».
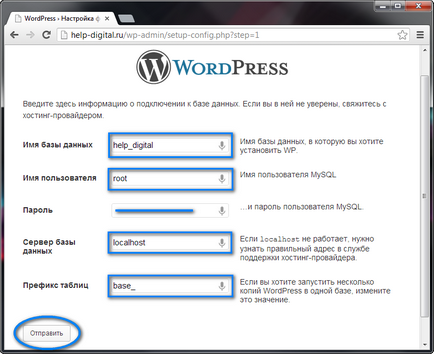
Після завантаження наступної сторінки натискаємо «Запустити установку»
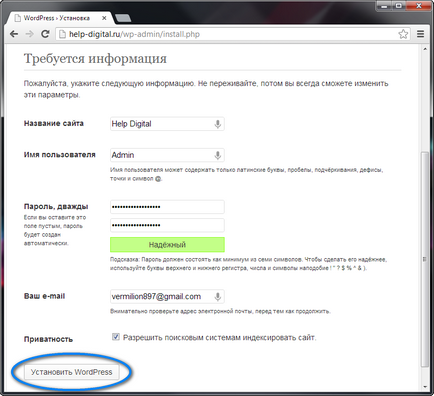
Натискаємо увійти. Все на цьому установка нашого движка під сайт завершена.
Прикольна штука, поставив все на флешку, працює ок. Трохи пригальмовує при заливці фото, але це не біда. Можна все сайти Тоскани в кишені. Дуже зручно Мені сподобалося.