Викачуємо WordPress.
Покрокова інструкція - як завантажити, встановити і запустити локальний сервер OpenServer - на цій сторінці.
Після того, як дистрибутив завантажиться на Ваш комп'ютер, створіть в папці OpenServer папку для вордпресс і помістіть завантажений архів у неї.
Створюємо папку сайту на WP для OpenServer.
Переходимо в папку «Openserver»> «domains» і створюємо в ній папку, в якій буде встановлено WordPress, наприклад «wpfolder».
Завантажуємо в неї архів з CMS.
Віртуальний хостинг сайтів для популярних CMS:
WordPress
Joomla
OpenCart
OcStore
PrestaShop
Drupal
Magento
Moodle
MODX Revo
DLE
InstantCMS
IPB
Розпаковуємо архів WordPress в Опен Сервер.
Ось так виглядає папка з розпакованої CMS WordPress:
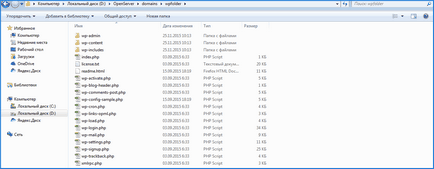
Створюємо базу даних і користувача в PhpMyAdmin.
Вордпресс використовує для зберігання інформації базу даних MySQL. Тобто сайт, створений на вордпресс - динамічний. Що це означає? Коли відвідувач відкриває будь-яку сторінку сайту, зі збережених в базі даних елементів формується HTML код, який в результаті і бачить відвідувач.
Тому для коректної роботи WP необхідна база даних і користувач - адміністратор цієї бази даних. Найпростіше створити базу і користувача через утиліту PhPMyAdmin, яка входить до складу OpenServer.
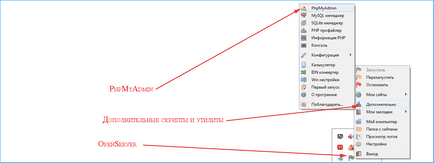
Відкриється вікно входу. За замовчуванням логін - «root», пароль - відсутня.

Натискаємо «ОК», потрапляємо в інтерфейс PhpMyAdmin. Ми зараз не будемо розглядати основні можливості скрипта, нам потрібно тільки додати користувача і прикріпити до нього базу даних.
Переходимо на вкладку «Користувачі», натискаємо «Додати користувача»:
У вікні виконуємо наступні дії:
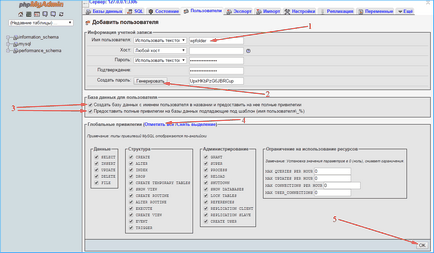
- Заповнюємо ім'я користувача.
- Генеруємо пароль для нього (чим складніше пароль, тим краще - зловмисники не зможуть отримати доступ до бази даних методом підбору пароля).
- Відзначаємо прапорцями поля «Створити базу даних з ім'ям користувача в назві і надати на неї повні привілеї», «Надати повні привілеї на бази даних підпадають під шаблон (ім'я користувача \ _%)».
- Надаємо користувачеві можливість виробляти будь-які дії з цією базою даних (натискаємо на посилання «Відзначити всі», після чого в блоках «Дані», «Структура» та «Адміністрування» все поля будуть відзначені прапорцями).
- Зберігаємо логін і пароль в текстовому файлі у себе на комп'ютері, потім натискаємо «ОК».
Бачимо, що був виконаний ряд запитів, в результаті яких ми отримали базу даних і користувача.
Щоб встановити, перейменовуємо wp-config-sample.
Наступний крок - в папці з WordPress перейменовуємо конфігураційний файл. З «wp-config-sample.php» в «wp-config.php». Це потрібно для подальших дій. «Sample» - означає «шаблон», перейменувавши файл ми робимо його робочим конфігураційним файлом для WordPress.
Вставляємо БД, логін і пароль в wp-config.
Відкриваємо його за допомогою NotePad ++:
В позначені поля нам потрібно внести збережені дані. Назва бази даних і ім'я користувача збігаються, тому що в PhpMyAdmin биза обрана опція «Створити базу даних з ім'ям користувача в назві і надати на неї повні привілеї». Так буде виглядати заповнений файл:
Зберігаємо файл, переходимо до установки WordPress.
Запускаємо процес установки WordPress.
Відкриється вікно установки WordPress, де необхідно заповнити наступні поля:
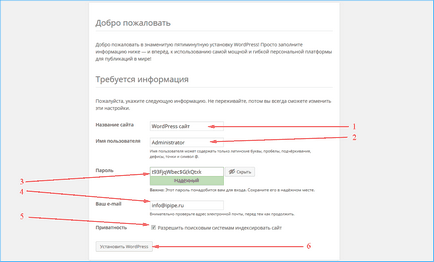
Перевіряємо - встановився чи Вордпресс.
Якщо всі попередні кроки були виконані без помилок, ми побачимо вікно, яке підтверджує коректну установку WordPress.
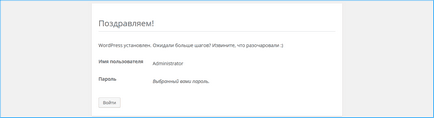
Перевіряємо - чи все працює коректно. Відкриваємо для користувача частину сайту. Все в порядку.
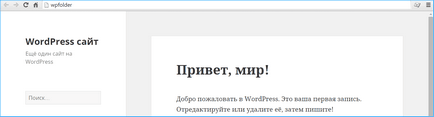
Перевіряємо адміністраторську частина (щоб потрапити в адмінпанель WordPress потрібно ввести логін і пароль адміністратора, після переходу за посиланням названіесайта / wp-login.php).
З адмінкой сайту теж все в порядку:
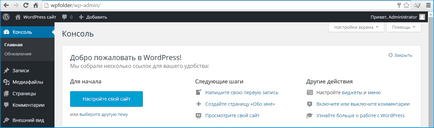
На цьому процес установки WordPress на OpenServer закінчений.