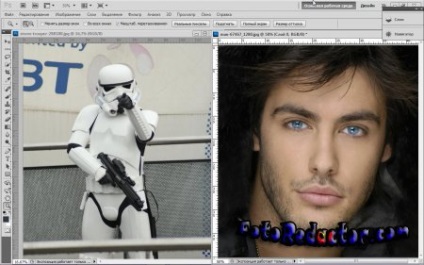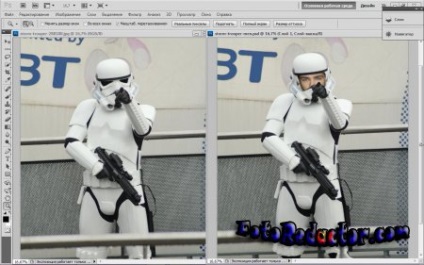Щоб створити певну атмосферу, в якості головної моделі ми візьмемо штурмана з фільму «Зоряні війни», але надамо йому більше людяності, додавши чоловіче обличчя під шолом, рис.1. І ось, це вже не бездушний робот, рис.2. Ви можете взяти для своїх експериментів будь-якої людини або навіть предмет. Тепер знайдемо відповідний фон, оскільки наш нудний, до того ж голограма повинна бути прозорою, тому фон візьмемо такий, рис.3.
Крок 1: підготовка фону
1. Зробимо його більш світлим, для цього відкриємо в меню «Зображення» «Корекція» і виберемо «Криві», рис.4. Змінимо положення кривої на гістограмі, додавши більше світлого. Зробити фото світліше в Фотошопі можна і другіміспособамі, наприклад, настроюванням «Рівні» і так далі.
2. Тепер змінимо загальну колірну гамму фотографії. Відкрийте меню «Зображення», «Корекція», «Фотофільтр». Виберіть відповідний колір в палітрі і вкажіть відсоток щільності фільтра, орієнтуючись на зображення. Ми вибрали бірюзовий і 57%, рис.5.
3. Щоб зробити картинку більш «фантастичною», ми додали світіння на задній план кімнати, де імовірно двері. Якщо ви теж хочете отримати такий ефект, відкрийте меню «Фільтр», виберіть «Візуалізація» і «Блик», хрестиком на превью вкажіть місце розташування, а також тип і яскравість, рис.6. Таким же чином ми додали ілампочкі на шафах, але на завершальному етапі, щоб вони поки не заважали.
Крок 2: переносимо об'єкт на фон
1. Виділяємо нашого штурмана. Ви напевно вже знаєте, як виділити об'єкт в Фотошопі, і знайшли для себе найзручніший інструмент, тому можете використовувати його. Ми робимо це за допомогою інструменту «Швидке виділення», використовуючи для уточнення контуру віднімання і додавання до виділеної області (ці опції з'являються в лівому кутку верхнього меню), рис.7.
2. Після отримання правильного контуру, в меню «Виділення» вибираємо «Модифікація» і «Згладити», вказуємо радіус приблизно 3-5 пікселів. Монтаж буде більш якісним.
3. Тепер інструментом «Переміщення» перетягуємо модель на фон. Огріхи можна підправити «Ластиком». Ось, що вийшло у нас, рис.8.
Крок 3: робимо імітацію голограми
1. Продублируйте шар з вашою моделлю або предметом, з якого ви збираєтеся робити голограму, двічі (командаCTRL + J). У вас повинно вийти в результаті три шари, не рахуючи фону, назвіть нижній «Світіння», наступний «Розмиття» і останній (верхній) «Голограма», рис.9.
2. Два верхніх поки зробіть невидимими.
3. Перейдіть на «Світіння» і клікніть два рази мишкою поруч з його назвою, викликавши настойки стилю. У віконці, що з'явилося поставте галочку навпроти «Зовнішнє світіння» і, виділивши цю опцію, перейдіть в її налаштування. Встановіть режим «Екран», непрозорість 100%, розмір 250 і виберіть синій колір. Чи не закривайте віконце, рис.10.
4. Поставте галочку навпроти «Внутрішнє світіння» і встановіть такі ж налаштування, крім розміру, його поставте на 50%, рис.11. Непрозорість шару «Світіння» встановіть 40%, а режим накладення «Яскраве світло».
5. Перейдіть на «Розмиття», поверніть йому видимість, в меню «Фільтр» виберіть «Розмиття», «Розумієте по Гауса», рис.12. Поставте радіус приблизно 10, параметр може відрізнятися і залежить від вашого фото. Потрібно, щоб вийшов приблизно такий результат, як у нас, рис.13. Непрозорість шару теж поставте на 40%, режим все той же «Яскраве світло».
6. Тепер тимчасово скрутіть зображення. Будемо робити візерунок для голограми. Створіть новий малюнок з розмірами: 1 px- ширина, 10 px - висота. Максимально збільште масштаб, щоб вам стала видна смужка. Створіть новий шар, виділіть рівно половину смужки зверху і залийте її, перебуваючи на новому шарі, чорним кольором. Фоновий білий видаліть. Повинна вийти смужка, наполовину залита чорним, а наполовину без фону. Виберіть в меню «Редагування» «Визначити візерунок» і дайте йому ім'я, рис.14. Поверніться до основного малюнку.
7. Нарешті ми добралися до третього шару «Голограма», його теж знову зробіть видимим. Знову встановіть режим «Яскраве світло» і непрозорість 40%.
8. Через меню «Шари» або за допомогою кнопки в однойменному віконці виберіть «Створити новий шар, що коректує» і «Візерунок». Переконайтеся, що обраний візерунок, який ви тільки що створили, це має відбутися автоматично. Встановіть масштаб на 100%. Всі зображення стане смугастим, рис.15. Щоб застосувати візерунок тільки до попереднього шару, через праву кнопку миші натисніть «Створити обтравочную маску», рис.16, після чого смугастим стане тільки об'єкт.
9. Повторіть пункт 7, створивши ще один шар з візерунком, але масштаб поставте 25%.
Ось такий результат вийшов, рис.17.