Після того, як ви встановили 6-у версію UserGate в треї повинен з'явиться значок агента і засмагнути зеленим світлом.
Далі вам потрібно відкрити консоль. Зробити це можна чотирма способами: подвійним кліком по значку агента в треї; правою кнопкою миші по значку в треї -> відкрити консоль адміністратора; через папку в меню Пуск; відкрити файл administrator.exe в папці% UserGate% \ Console.
Підключившись, консоль видасть вам наступне вікно для реєстрації:
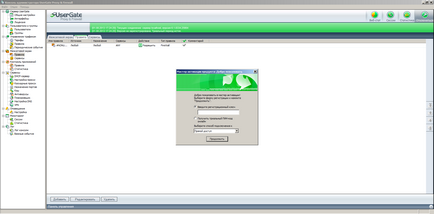
Якщо ви придбали ключ, тоді в поле "Введіть реєстраційний ключ" введіть ваш ключ і натисніть кнопку "Продовжити". У цьому полі вводиться будь-який тип ключа: тріальний, основний або продовження.
Якщо ви поставили UserGate для тестування, тоді є отримання триальной версії онлайн, термін дії даного ключа - 30 днів, в нього включені всі модулі.
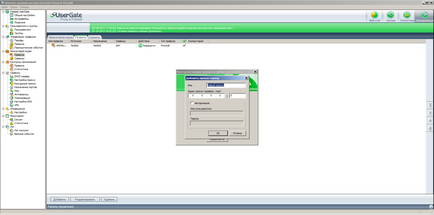
Після того як ви вибрали спосіб підключення до Інтернету і внесли свій ключ в поле, натисніть кнопку "Продовжити". Якщо після цього вискочила якась помилка, наприклад 10060, тоді відкрийте цю статтю з описом помилок реєстрації. тут описані всі помилки, пов'язані з реєстрацією.
Якщо все пройшло успішно, то в залежності від типу ключа вам матимуть видані різні віконця для реєстрації даних.
Таке вікно буде видано в разі тріального ключа:
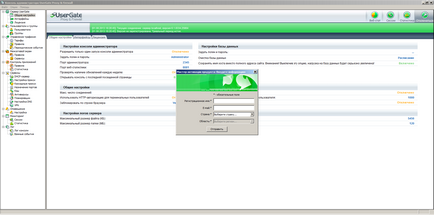
А таке - в разі основного:
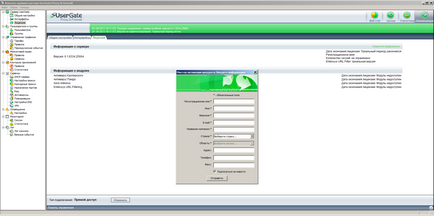
Ключ продовження свої дані бере з ключа, який він продовжує.
У висвітиться формі потрібно заповнити всі поля, позначені *. З важливих пунктів: реєстраційне ім'я обов'язково повинно починатися з літери. Бажано створювати його більш, ніж з 4-ох символів, щоб його можна було легко знайти в базі в разі втрати ключа. Після того, як всі обов'язкові поля будуть заповнені, натисніть кнопку "Продовжити". Вам повинно буде висвітитися вікно з успішним закінченням реєстрації.
Після успішної реєстрації, вам буде запропоновано скористатися майстром налаштування UserGate. Натисніть "Далі" для того, щоб продовжити роботу з майстром, або "Скасувати", щоб налаштувати все самостійно:
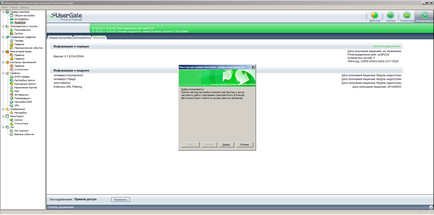
Виберіть WAN- і LAN-інтерфейси. У разі, якщо інтерфейсів більше, ніж 2, тоді залишилися інтерфейси потрібно окремо визначити вручну у вкладці Інтерфейси.
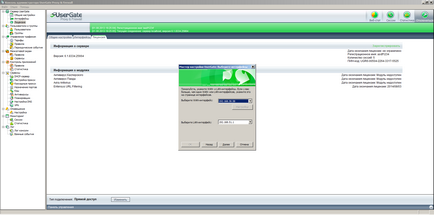
У разі, якщо вашим основним каналом є PPPoE з'єднання, то його потрібно налаштувати. Увага! Потрібно, щоб з'єднання було використано для всіх користувачів, інакше UserGate його не відобразяться його в своїх підключеннях. Якщо ваше з'єднання було створено не для всіх облікових записів, перебудувати його.
Виберіть в якості WAN-інтерфейсу PPPoE з'єднання (воно буде позначено ім'ям підключення), далі натисніть кнопку "Налаштування" і введіть логін і пароль для з'єднання. Також виберіть локальний інтерфейс і натисніть кнопку "Далі":
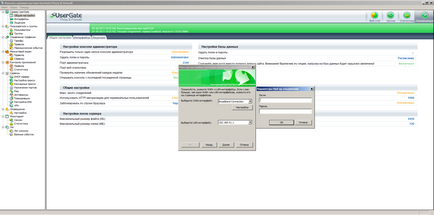
Далі виберіть HTTP-проксі-сервер - це включить непрозорий HTTP-проксі на локальному інтерфейсі, і включіть перенаправлення DNS-запитів - це включить DNS-форвардного. Натисніть кнопку "Далі":
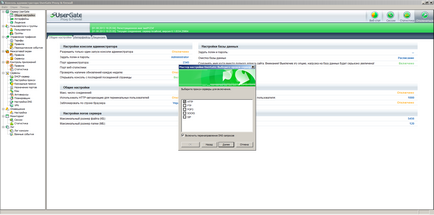
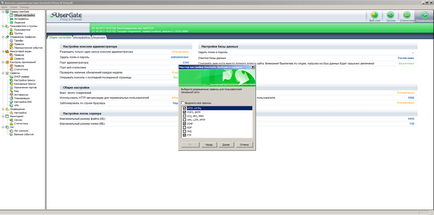
Останнім пунктом в майстра налаштування залишилися користувачі. Майстер предалагет три можливості на вибір:
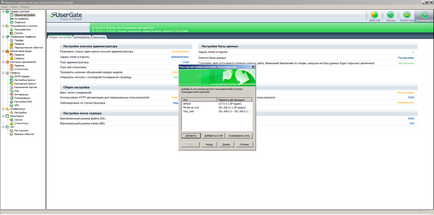
Після цього натисніть "Далі", потім натисніть "ОК", потім збережіть зміни, натиснувши кнопку "Так". Базова конфігурація сервера UserGate закінчена. Тепер ви можете перейти до більш просунутим налаштувань сервера. Щоб дізнатися про інші налаштуваннях UserGate, натисніть наверх, і підніміться на рівень вище, там ви побачите статті по іншим вкладках консолі адміністратора.