Спеціально необхідно зупинитися на форматах * .TXT, * .RTF і * .DOC. Формати * .DOC і * .RTF хоча і оголошені, але відкривати програма їх не бажає. Формат * .TXT відкривається в кирилиці нечитабельним. Розробники програми, очевидно, вважають, що якщо програми Microsoft Word, WordPad і Блокнот встановлені, то прочитати файл можна і там.
Тому реальними читаються файлами є * .EPUB, *. PDF. *. LRF і *. LRX. При цьому формат *. LRX є всього лише зашифрованим підвидом формату *. LRF.
Програма дуже вимоглива до форматів * .EPUB і *. LRF. При вивченні програми Adobe Digital Editions ми вже говорили, що ця програма дуже строго читає формат * .EPUB - програма Reader Library так само вимоглива до цього формату і найсуворіша для формату *. LRF з усіх програм, які ми знаємо. Для прикладу скажемо, що всі наші файли, створені до цієї програми, читалися в усіх програмах, крім програми Reader Library. Виявилося, що і в ці файли потрібно включати шрифти при створенні цих файлів. Програма Calibre E - book management це робити вміє.
Після запуску програми відкривається робоче вікно цієї програми (Рис. 47).
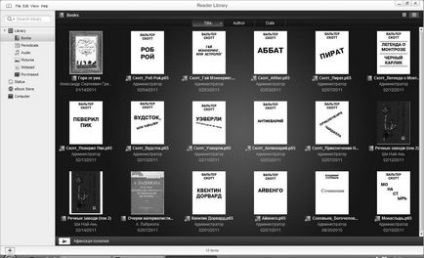
Мал. 47. Бібліотека програми Reader Library
Для відкриття книги дозволених форматів виконайте команду File → Import Files (Файл → Імпортувати файли). Одночасно можна відкривати не тільки один, але будь-яке число файлів. Команда File → Import Folder (Файл → Імпортувати папку) вибирає всі файли в папці. Після імпорту файлу починається його закачування в бібліотеку - значок в рядку Status (Статус) набирає вигляду крутяться стрілок (). Як тільки значок набуде вигляду (), то це означає, що файл імпортований і можна або приступати до імпорту наступних файлів.
Кожна відкрита раніше книга в бібліотеці позначається мініатюрним значком книги (). Книга, ні разу не відкривалася, позначається значком книги з рожевим гуртком на ній ().
Всі файли поміщаються в бібліотеку. Бібліотека складається не тільки з книг - в бібліотеку можуть поміщатися також аудіо файли, зображення, періодичні видання тощо. Д.
У лівій частині робочого вікна знаходиться розділи бібліотеки: Books (Книги), Audio (Аудіо), Pictures (Зображення) і т. Д. Всі розділи входять в загальну бібліотеку (Library). Після вибору розділу бібліотеки або всієї бібліотеки ім'я цього розділу виводиться у верхній частині робочого вікна. Наприклад, на малюнку (Рис. 47) відкрито розділ Books (Книги). У кожному розділі показуються тільки ті файли, які відносяться до цього розділу. При виборі всієї бібліотеки показуються всі файли.
До сих пір ми говорили тільки про імпорт файлів. Після вибору файлу він потрапляє в бібліотеку. Пропонується інший спосіб відкриття файлів, який може бути як зручним, так і немає. Йдеться про відкриття папок всього ПК. Для цього відкрийте значок Computer (ПК) і вкажіть папку з файлами. Програма відкриває тільки дозволені формати. Файли * .TXT, * .RTF і * .DOC також відносяться до дозволених, хоча і є, в общем-то, марними. Невирішені формати файлів не відкриваються, тому не потрібно їх видаляти, що зручно.
Мал. 48. Ім'я відкритої папки
У нашому прикладі відкрита папка «PDF». Щоб перейти до папки «Зібрання творів», тобто піднятися на один рівень вгору, потрібно клацнути по її імені. Відповідно, в нашому прикладі щоб перейти на диск «F», потрібно клацнути по імені цього диска ( «3 Q HDD External»).
Всі книги в бібліотеці Computer (ПК) позначаються значком (), незалежно від того, відкривалася ця книга чи ні.
У розділі меню View (Вид) пропонуються команди по відкриттю спеціалізованих папок: My Documents (Документи), My Music (Музика) і My Pictures (Малюнки).
Для відкриття книги з будь-якого розділу бібліотеки потрібно виконати одну з наступних дій:
Після початку читання книги в нижній частині робочого вікна з'являється панель з кнопками. У правій частині знаходяться кнопки:
Contents (Зміст) () - відкриває зміст книги;
Кнопка для зміни розмірів тексту - пропонує 6 умовних розмірів шрифту, наприклад, (). Для формату PDF, наприклад, змінювати розмір шрифту настійно не рекомендується, інакше текст на сторінці просто «з'їде» і вся конструкція розвалиться;
CreateBookmark (Створити закладку) () - створює закладку на сторінці. На сторінці можна створювати тільки одну закладку. Текст в книзі перед створенням закладки виділяти не обов'язково. Після натискання на кнопку відкривається панель, в яку можна ввести текст закладки. Слово «Можна» не означає «Обов'язково». Якщо текст закладки буде введений, то ім'я закладки буде взято з введеного тексту закладки. Якщо текст закладки введений не буде, то ім'я закладки буде взято з перших слів на початку сторінки. На сторінці з закладкою «загинається» верхній правий куточок. Вид загнутого куточка трохи відрізняється в залежності від того, створено ім'я закладки або воно взято з перших слів на початку сторінки. Для закриття панелі натисніть на кнопку з косим хрестиком на цій панелі;
Create Highlight (Створити підсвічування) () - необхідно попередньо виділити текст. Після натискання на кнопку також відкривається панель. Ім'я підсвічування можна ввести, а можна і не вводити, як при створенні закладки. Підсвічування, це текст, при наведенні на який покажчика миші він (текст) виділяється ( «підсвічується») сірим фоном. На початку підсвічування з'являється значок (), повідомляє про наявність підсвічування. Після клацання по сірому фону підсвічування панель з'являється автоматично. Наприклад, це може знадобитися в тому випадку, якщо користувач забув ввести ім'я підсвічування (хоча ім'я не обов'язково).
У середній частині панелі з кнопками знаходяться кнопки навігації по книзі. У лівій частині панелі пропонуються наступні кнопки:
Notes (Нотатки) () - показує всі закладки і підсвічування, створені в книзі. Для переходу на закладку або підсвічування виконайте по ній подвійне клацання. Для видалення закладки і підсвічування клацніть по ній правою клавішею миші і з контекстного меню виконайте команду Delete (Видалити). Для редагування імені закладки відкрийте сторінку із закладкою, клацніть по «загнутому» куточку на сторінці;
Export to file (Експортувати в файл) () - створює файл у форматі RTF, в якому будуть збережені тексти всіх закладок або заміток. Такий файл, наприклад, можна використовувати для імпорту в інші програми.
Тут також пропонується поле Find (Знайти), в якому можна вказати фрагмент тексту, який потрібно знайти у відкритій книзі.
Нагадуємо, що розглянута панель з'являється тільки при читанні книги. Під цією панеллю знаходиться смуга стану, на якій теж знаходяться кілька кнопок. Цю смугу ми розглянемо теж в режимі читання, так як в цьому режимі на ній найбільше число кнопок:
Create Collection (Створити колекцію) () - створює новий розділ бібліотеки. Це можна уявити, наприклад, як книжкову полицю. Книгу можна скопіювати із загальної бібліотеки або розділу Books (Книги) і вставити на нову «поличку»;
Full Screen (Повний екран) () - розгортає робоче вікно на весь екран. Крім самої відкритої книги на екрані залишається тільки панель з кнопками для читання. Вийти з повноекранного режиму можна натиснувши на клавішу Esc на клавіатурі ПК;
У режимі читання над відкритою сторінкою знаходиться смуга, на якій пропонуються кнопки, з яких ми вже дві розглядали: Thumbnail View (Мініатюри) () або у вигляді таблиці за допомогою кнопки List View (Список) ().