З цього уроку ми дізнаємося, як створити ефект пробиваються променів крізь жалюзі.
Ми будемо використовувати Карту зміщення (Displacement Map), для того щоб тіні від жалюзі більш реалістично лягли на обличчя. Так само буде використаний Баланс кольору (Color Balance) для створення приємного освітлення.
Це зображення, з яким ми будемо працювати.

А це те, що у нас вийде в підсумку.
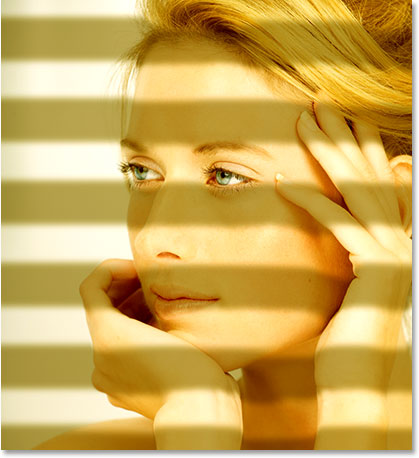
Крок 1. Переклад зображення в режімLAB
Оскільки в подальшому ми будемо користуватися Картою зміщення, для того щоб тіні більш реалістично обминали обличчя, волосся і руки дівчини, перше, що нам потрібно зробити, це створити Карту зміщення (Displacement Map).
Карта зміщення - це не що інше, як чорно-біле зображення, яким користується Photohop, для того, щоб визначити, як перемістити і розташувати пікселі.
Значить, перше, що ми повинні зробити, це створити чорно-білу копію нашого зображення.
Крок 2. Вибираємо канал "Яскравість"
Після зміни режиму RGB на режим LAB, начебто ні чого не змінилося, але насправді дещо все-таки відбулося. Ми відокремили Яскравість від Квітів.
Перейдіть у вкладку Канали (Channels) (вона знаходиться поруч з вкладкою Палітра шарів). Ви побачите чотири канали: "LAB", "Яскравість", "a" і "b". Канал "Яскравість" показує розподіл рівнів яскравості в градаціях сірого, а за допомогою двох інших каналів "a" і "b", додається колір. Натисніть на канал "Яскравість", щоб вибрати його.
Як тільки ви оберете канал Яскравість (Lightness). то побачите, як ваше зображення змінилося на чорно-біле.

Крок 3. Створення нового документа з каналу "Яскравість".
Нам потрібна Карта зміщення, яка повинна бути готельним документом від оригінального зображення.
Клацніть правою кнопкою миші на каналі "Яскравість", виберіть Створити дублікат каналу (Duplicate Channel).
З'явиться вікно - Створити дублікат каналу. Змініть в призначенні Документ (Document) на Новий (New). Це дозволить нам створити новий документ з каналу, замість того, що б просто дублювати канал в тому ж самому зображенні. Потім натисніть ТАК.
Тепер у вас в Photosop відкрито два зображення, один з оригіналом зображення (Яскравість). інший дублікат каналу "Яскравість" (Альфа1).
Трохи попрацюємо з дублікатом каналу "Яскравість", щоб надалі використовувати його як Карту зміщення.
Крок 4. Збільшення контрасту за допомогою Рівнів
Карта зміщення буде працювати краще, якщо у зображення, яке ви використовуєте як Карту зміщення, буде чітка контрастність.
Давайте підвищимо контрастність нового документа (Альфа1).
Натисніть Ctrl + L. щоб викликати вікно Рівнів. Перемістіть чорний повзунок вправо, тим самим, затемнивши найтемніші ділянки зображення. Потім перемістіть білий повзунок трохи вліво, тим самим, освітливши найсвітліші ділянки зображення.
Тепер ваше зображення стало більш контрастним

Щоб не дати Карті зміщення зігнути тіні позаду дівчини, потрібно залити фон чистим білим кольором. Для цього нам потрібно буде виділити фон, будь-яким для вас зручним інструментом (Перо, Лассо) * не забудьте потім інвертувати виділення (Shift + Ctrl + I) *. Іншими словами, потрібно виділити все, крім дівчини. Не переживайте про те що волосся виділяються не акуратно, це не вплине на застосування ефекту.

Крок 6. Заповнення виділення білим кольором
При активному виділенні, зайдіть в Редагування - Виконати заливку (Shift + F5). У діалоговому вікні «Заливка», змініть Вміст - Використовувати - Білий.
Переконайтеся, що в Накладення: Режим варто - Нормальний і Непрозорість 100%. Потім натисніть ТАК, щоб вийти з діалогового вікна і залити виділення білим.
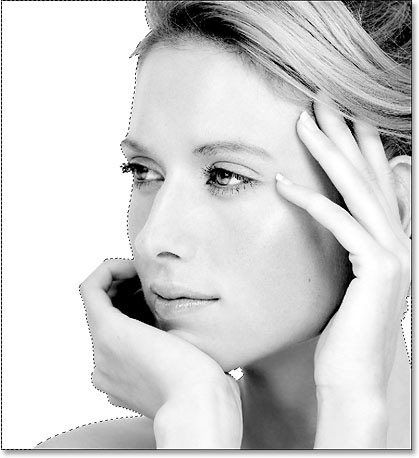
* Залити білим кольором так само можна через гарячі клавіші: D, Ctrl + Backspace *
Крок 7. Розумієте по Гауса
Наше зображення майже готове до використання його, як Карта зміщення. Єдине, що залишається зробити, це згладити всі різкі переходи, між темними і світлими областями. Для цього ми будемо використовувати Розумієте по Гауса.
Зайдіть в Фільтр - Розумієте - Розумієте по Гауса (Filter - Blur - Gaussian blur) і встановіть радіус 4 пікс. (Для фото з великою роздільною здатністю радіус буде приблизно 6-7 пікс.)
* Для зображення з уроку, підійшов радіус 2 пікс. *
Ось як має виглядати зображення, після застосування фільтра

Крок 8. Збереження зображення вPSD форматі
У цьому кроці, ми будемо зберігати наше зображення, як Карту зміщення.
Натисніть Ctrl + S. Так як ми зберігаємо це файл перший раз, у вас з'явиться діалогове вікно Зберегти як (Save as ...), або зайдіть в Меню - Файл - Зберегти як ... (Shift + Ctrl + S), яке дозволить нам назвати файл, вибрати формат і місце куди його зберегти.
Для зручності створіть папку, наприклад на робочому столі і назвіть її «Карти зміщення», в неї ми і збережемо наш файл. Назва файлу може бути будь-який, головне, щоб він був збережений як PSD - файл. так як файли в цьому форматі, це єдині файли, які ми можемо використовувати як Карти зміщення.
Після того як ви збережете зображення (Альфа1). ви можете закрити його, так як воно нам більше не знадобиться.
Крок 9. Повернення в режімRGB
Ми закінчили створювати Карту зміщення. Тепер можна перейти до створення самих тіней від жалюзі. Для цього спочатку потрібно повернути наше зображення в Режим RGB.
Зайдіть в Зображення - Режим - RGB (Image - Mode - RGB)
Як тільки ви перейдіть в режим RGB, то ваше зображення знову стане кольоровим.

І, якщо подивитися на палітру Каналів, то ви побачите, що канали "Яскравість", "a" і "b" замінилися на "Червоний", "Зелений" і "Синій", а канал "LAB" замінився на канал "RGB" .
Перейдіть на палітру Шарів, так як Канали нам більше не знадобляться.
Крок 10. Додавання нового шару
Тінь від жалюзі ми будемо створювати на новому шарі.
Створіть новий шар (Ctrl + Shift + Alt + N), або натисніть на значок створити новий шар внизу палітри шарів.
Крок 11. Інструмент «Прямокутна область» (М)
Так як тіні будуть довгими і вузькими, найшвидший спосіб, це зробити їх інструментом «Прямокутна область» (Rectangular Marquee).
Інструментом «Прямокутна область» витягніть вузьку смужку, трохи відступивши від верхнього краю.

Не знімаючи виділення, зайдіть в Редагування - Виконати заливку (Edit - Fill). Виберіть там чорний колір.
Натисніть ТАК. Смужка заллється чорним кольором.

* Так само можна залити чорним, використовуючи гарячі клавіші: D, Alt + Backspace *
Тепер затисніть клавішу Shift. а також для запобігання від випадкового зсуву і буде переміщати копію рівномірно по горизонталі. Клацніть по чорній смужці тягніть утворився дублікат вниз. Помістіть дублікат на будь-яку відстань нижче першої смужки, це і буде відстань між тінями.
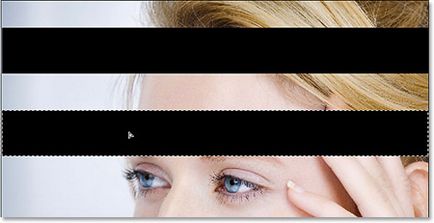
Таким же способом, продовжуйте витягати ще смужки, тим самим, заповнивши ними всі зображення. Після того як закінчите, натисніть Ctrl + D. щоб зняти виділення.
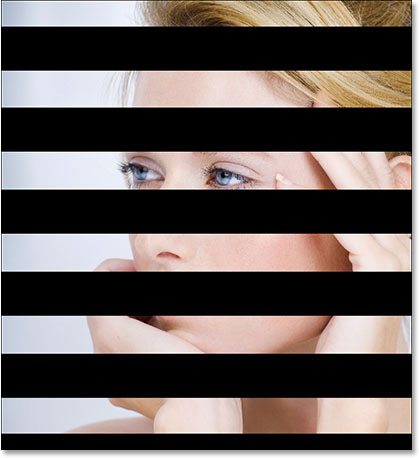
Якщо зараз подивитися на палітру шарів, то буде видно, що всі чорні смужки знаходяться на одному шарі.
* Для мого зображення достатній був радіус в 3 пікс. *
Тепер краю наших тіней стали м'якшими.
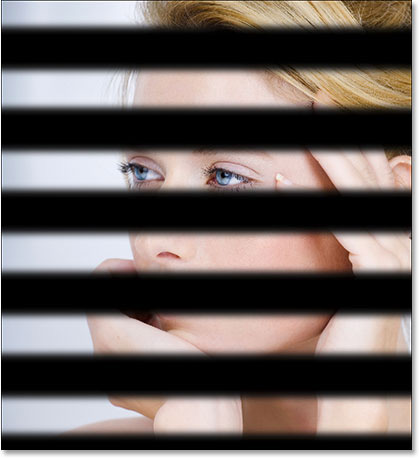
Крок 14. Карта зміщення
Краї виглядають добре, але тіні все ще лежать не природно. Одна з причин, крім того, що вони не просвічуються, блокуючи тим самим частину зображення, це те, що вони лежать на фотографії рівними рисами, існуючи як би окремо від фото. Для виправлення цього потрібно щоб вони лягали за формою обличчя, рук, волосся, огинаючи їх.
Ось тут якраз ми і підбираємося до раніше збереженої Карті зміщення.
Залишаючись на шарі з тінями, зайдіть в Фільтр - Спотворення - Зсув (filter - Distort - Displase).
При натисканні на цей фільтр, у вас з'явиться перше, з двох діалогових вікон фільтра Зсув. У першому вікні ми, регулюючи Масштаб по горизонталі і вертикалі, визначаємо, куди і наскільки будуть зміщуватися пікселі. Чим більше розмір масштабу, тим далі будуть переміщені пікселі.
В даному зображенні, переміщення пікселів по горизонталі зовсім не потрібно, тому, Масштаб по горизонталі ми ставимо - 0. Перемістити пікселі потрібно тільки по вертикалі, тому ставимо Масштаб по вертикалі - 20. Так само переконайтеся в тому, що у вас в Схемі викривлення вибрано - Розтягнути. а в Невизначених областях вибрано - Повторити граничні пікселі.
Коли виставите всі параметри, натисніть ТАК. Як тільки ви натиснете ТАК, закриється першого діалогове вікно Зміщення і відкриється друге, в якому буде питатися, який файл ви хочете використовувати, як Карту зміщення.
Зайдіть туди, де ви зберегли файл Карта зміщення і виберете його.
Натисніть Відкрити (Open), застосувавши тим самим Карту зміщення до тіней на нашому зображенні. Тепер тіні лягли по формі обличчя і рук.
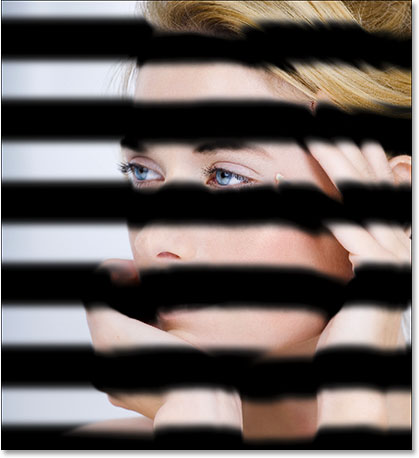
Крок 15. Зниження непрозорості і додавання Колірного балансу
Все ще тіні не виглядають природно. Через постності кольору, вони просто перекривають зображення з дівчиною.
Щоб це виправити, нам потрібно просто зменшити непрозорість, шару з тінями.
Потягніть за повзунок непрозорість. зменшивши приблизно до 40%.
Після зниження непрозорі, тіні стали виглядають більш реалістично.

Ну ось, тіні, нарешті, то готові! На завершення, додамо трохи теплих відтінків, щоб створити ефект ранкового світла, що пробивається крізь жалюзі.
Виберіть новий Коригувальний шар - Баланс кольору. натиснувши на значок шару, що коректує на палітрі шарів.
Зручність створення саме шару, що коректує, в тому, що в будь-який момент можна буде повернутися і щось підправити.
Почніть з Тіней. Потягніть нижній повзунок вліво, додавши Жовтих відтінків. потім потягніть верхній повзунок трохи вправо, тим самим, прибравши зелені відтінки і додавши трохи Червоного. Не забудьте поставити галочку - Зберегти світіння.
Як тільки закінчите з Тінями, перейдіть в Середні тони. Виконайте ту саму процедуру, трохи змінюючи параметри. Потім перейдіть в Світу і так само додайте Жовтих відтінків і трохи Червоних.
Якщо вам здалося, що колірна гамма дуже яскрава, просто понизьте непрозорість шару шару з Колірним балансом, як ми робили це раніше з шаром з тінями.
І ось наш кінцевий результат.
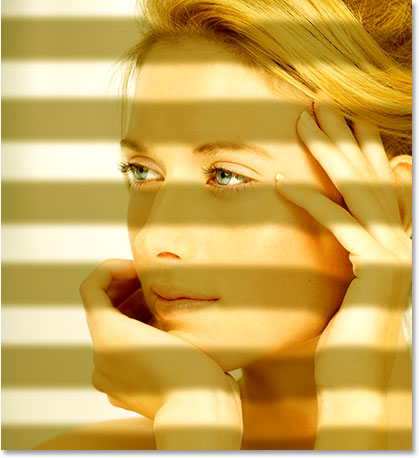
Сподіваюся, цей урок дав вам трохи уявлення про роботу з Картою зміщення. І поекспериментувавши, ви почнете створювати більш цікаві ефекти з її використанням.
Бажаю удачі у виконанні уроку.
доповнень:
23 603
передплатників:
70 000+
Робіт користувачів:
332 118
Інші наші проекти:
Реєстрація
Реєстрація через пошту