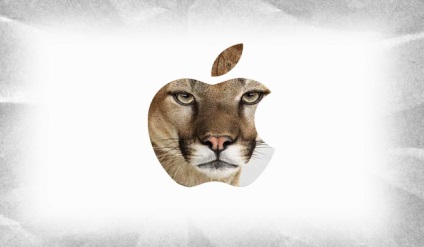
Створення скріншотів в OS X представляється непростим завданням для тих, хто недавно почав користуватися операційною системою від Apple. І якщо в Windows це можна зробити шляхом натискання клавіші Print Screen, то в OS X для цього потрібно тримати в пам'яті певний набір поєднань клавіш. Проте Mac пропонує куди більш широкі можливості по захопленню екрану, ніж платформа від Microsoft. У цьому матеріалі ми пропонуємо вичерпний розповідь про те, що можна проробляти з скріншот в OS X, причому користуючись тільки нативними засобами системи.
Для проформи згадаємо про двох поєднаннях клавіш, про які знають майже все з вас. Раз вже наше керівництво претендує на звання максимально повного, почати з них було б цілком логічно.
- Command + Shift + 3 - Фотографує весь екран системи і зберігає на робочий стіл PNG-файл з назвою «Знімок екрану + дата створення скріншота»
- Command + Shift + 4 - Перетворює курсор миші на інструмент виділення. З його допомогою можна намалювати прямокутник, зображення всередині якого буде збережено на робочий стіл в файл з назвою, як у попередньому пункті
Створення і вказівка спеціальної папки для скріншотів
defaults write com.apple.screencapture location
Щоб зміни вступили в силу, потрібно перезавантажити службу SystemUIServer, скориставшись наступною командою:
Якщо ви все зробили правильно, тепер після використання гарячих клавіш ваші скріншоти будуть поміщатися в новоствореного папку Screenshots.
Зміна формату файлів для скріншотів
Файли в форматі PNG зазвичай займають більше місця, ніж JPG, тому якщо ви збираєтеся викладати їх на сайтах, це не було б кращим рішенням. Щоб істотно скоротити розмір файлів, скористайтеся все тим же «Терміналом» і введіть команду:
defaults write com.apple.screencapture type jpg
І на цей раз також необхідно перезавантажити SystemUIServer за допомогою команди:
Якщо формат JPG вас з якихось причин не влаштовує, ви також можете скористатися форматами GIF, TIF і PDF, або знову повернутися до PNG. Для цього у вищезгаданій команді замість «jpg» необхідно вказати бажаний формат.
Створення «неможливих» скріншотів за допомогою таймера
Якщо запустити з папки Програми / Програми додаток «Знімок екрану», ви можете робити скріншоти того, що іншими способами зафіксувати неможливо: наприклад, що випадають меню, системні повідомлення і сплешскріни.
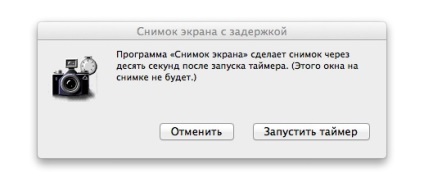
Зайшовши в програму «Знімок екрану», потрібно відкрити меню «Знімок» і вибрати пункт «Знімок із затримкою». За замовчуванням ця функція дозволяє робити скріншот через 10 секунд після натискання відповідної кнопки. Однак цей проміжок можна змінити, скориставшись наступною командою в «Терміналі»:
screencapture -T 3 appleinsider.jpg
«3» тут позначає кількість секунд, яке ви, звичайно ж, за бажанням можете змінити на будь-яку іншу цифру.
Захоплення зображення покажчика миші або іншого курсора
Вищезазначене додаток «Знімок екрану» також дозволяє вам робити скріншоти, на яких видно покажчик миші, причому саме той, який ви йому вкажете. Для цього потрібно зайти в меню «Знімок екрану», відкрити пункт «Налаштування» і вибрати потрібний курсор. В результаті на отриманому знімку ви побачите саме той покажчик, який вам був потрібен.
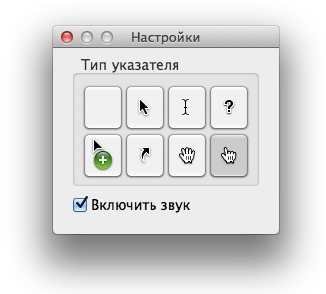
Переміщення вибраної ділянки для скриншота
Швидкий доступ Command + Shift + 4 дозволяє вам робити знімок вибраної ділянки екрану, проте в OS X також передбачена можливість пересування виділеної області по екрану. Для цього, після натискання Command + Shift + 4 і вибору потрібної ділянки, необхідно натиснути і утримувати клавішу пробілу: сірий прямокутник залишиться і буде переміщатися по екрану разом з курсором миші.
Нагадаємо, що всі ці чудеса ми робили тільки за допомогою засобів самої операційної системи OS X. Однак якщо ви встановите якісь сторонні додатки, то ви зможете стати справжнім повелителем скріншотів з практично необмеженими можливостями їх використання.

Ви жжоте пане. Системні налаштування переписувати почали?
Писати потрібно про те що приховано на перший погляд. типу:
»
При виділенні області екрану для захоплення зображення (Shift + Command + 4) можна:
Затиснути Option, щоб почати виділення з центру
Затиснути Shift, щоб встановити виділення тільки по горизонталі або вертикалі
Тримати пробіл, щоб переміщати встановлене виділення
Затиснути Shift + пробіл, щоб закріпити горизонтальне або вертикальне виділення
Натиснути Esc або Command + Enter для скасування »