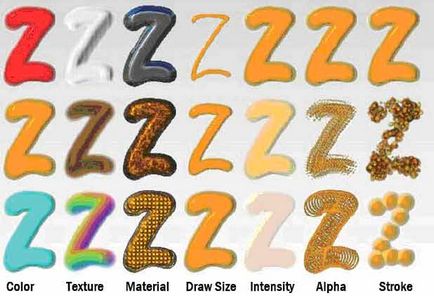
ZBrush працює як програма малювання, посилена движком тривимірного рендеринга в реальному часі. В його основі лежить технологія піксолей. Кожна точка на вашому полотні містить інформацію не тільки про своїх координатах XY і значеннях кольору, але також і глибині (Z), орієнтації і матеріалі. Це означає, що Ви можете "розфарбувати" тривимірний об'єкт на полотні (або малювати штрихами пензля з глибиною), і ZBrush автоматично Заштрихуйте намальоване Вами з освітленням сцени та іншими установками 3D-типу. Замість того, щоб витрачати час, пробуючи малювати тіні і відблиски, щоб вони виглядали реальними (і можливо, переробити роботу, якщо Ви вважаєте, що потрібно пробувати щось ще), Ви можете дозволити ZBrush звертатися з деталями так, щоб Ви могли витрачати більше часу на творчість.
Як вже говорилося, всі функції ZBrush групуються на панелях, кожна з яких націлена на певний тип завдань. Гнучкість ZBrush полягає в тому, що ці палітри працюють разом для створення або зміни того, що відбувається на полотні. Конфігурація інтерфейсу за замовчуванням була розроблена так, щоб зробити ці взаємодії максимально інтуїтивними.
У лівій частині інтерфейсу є колонка великих піктограм, кожна з яких відповідає окремій палітрі. Для наочності на кожній піктограмі (крім отборщика квітів) також є назва її палітри. Ці палітри безпосередньо взаємодіють один з одним, щоб впливати на те, що малюється на полотні:
Pixol-adding brushes. Це художні кисті, які додають піксолі до полотна, коли Ви ними малюєте.
Pixol-changing Brushes. Це теж кисті, але вони застосовуються до піксолям, вже наявними на полотні. Наприклад, Snake Hook може витягнути піксолі в завиток, а Shading Enhancer (підсилювач тіні) може підкреслити яскраві або темні частини вашої сцени.
Objects. Всі 3D-об'єкти також присутні в палітрі інструментів. Коли вони спочатку малюються на полотні, то можуть бути змінені на рівні полігонів. Вони зазвичай є як би моментальним знімком на полотні, стаючи піксолямі в межах вашої сцени.
КістьюSimple Brush (це кисть завантажується за замовчуванням при запуску ZBrush, що показано на ілюстрації вище) намалюйте горизонтальну лінію у верхній частині полотна.
Клацніть на піктограммеTool. виберіть кістьSingle Layerі намалюйте іншу горизонтальну лінію нижче перший.
Тепер виберіть об'ектSpiral3Dі намалюйте ще одну горизонтальну лінію нижче другої.
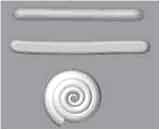
Як Ви бачите, результати радикально відмінні в залежності від того, який інструмент використовується. Інструменти - найголовніші стандартні блоки для всього, що Ви будете малювати на полотні.
Коли Ви змінюєте інструменти, то можете помітити, що піктограми також змінюються. Це відбувається внаслідок того, що кожен інструмент має установки за замовчуванням в інших панелях, і це ще одна причина, чому піктограми представлені в такому специфічному порядку.
Alpha - Це зображення grayscale (відтінки сірого), які можуть знайти різноманітне застосування. Найпростіше їх застосування - зміна форми вашої художньої кисті. Однак альфи можуть також використовуватися для маскування 3D об'єктів, створення трафаретів для малювання через них, зміни туману і насиченості глибини в процесі рендеринга, і багато іншого. Вони навіть можуть бути натягнуті на поверхню і перетворені в 3D об'єкти. Всі карти зміщення є альфа-зображеннями.
Очистіть полотно, нажавCtrl + N
Виберіть кістьSingle Layerі потім в піктограммеStorkeвиберітеFreehand.
Зробіть штрих на полотні
Виберіть будь-яку іншу альфу і намалюйте інший штрих.
Як ви можете бачити, палітра Alpha забезпечує простий шлях для радикальної зміни природи ваших кистей.
Stroke - Всякий раз, коли Ви клікаєте і креслите на полотні, чертится штрих. Палітра Stroke забезпечує різні речі, які можуть статися протягом цього штриха - від креслення єдиного випадку об'єкта до розпилення хаотичним "розбризкуванням".
У попередньому прикладі ми змінили тип штриха з Dots (точковий) на Freehand. Вони відрізняються тим, що Freehand не враховує швидкість переміщення курсору по полотну, малюючи копії альфи на однаковій відстані одна від одної.
Знову поміняйте наDotsі накресліть штрих на полотні
Цей тип штриха визначає відстань між окремими альфа, що базується на швидкості переміщення курсора. Чим швидше Ви переміщаєте вашу мишу або олівець, тим далі один від одного розташуються альфи.
Змініть наDragDotі намалюйте інший штрих
У точці, в якій Ви закінчили штрих, присутній тільки один екземпляр альфи.
Тепер накресліть лінію, використовуючи тип штріхаSpray

Забезпечивши Вас різноманітними типами штрихів, ZBrush полегшує отримання необхідних результатів з мінімальними зусиллями. Наприклад, штрих Spray в поєднанні з 3D галькою може бути використаний для того, щоб намалювати дно струмка з розкиданої галькою різних розмірів і колірних відтінків.
Material - движок 3D рендеринга інтерпретує взаємодія світла з присутніми на полотні піксолямі. Істотним елементом в цьому процесі є матеріал, що забарвлює кожен піксоль. Простіше кажучи, матеріали повідомляють движку рендеринга, як відтіняти кольору на полотні. Матеріали використовуються для моделювання металу, скла, каменю, пластмаси і т.д.
Виберіть кістьSingle Layerвместе з будь-альфою і штрихом, які Ви хочете.
Намалюйте штрих на полотні
Тепер виберіть матеріалToy Plasticі намалюйте інший штрих
Цей матеріал має характеристики відсвічування, які помітно відрізняються від встановленого за замовчуванням Fast Shader. Навіть при тому, що Ви не змінювали колір фарби, кольору нового штриха здаються відмінними від квітів першого. Це відбувається тому, що матеріал Toy Plastic вказує движку рендеринга по-іншому відтіняти кольору. ніж для Fast Shader.
Намалюйте ще кілька штрихів, використовуючи різні матеріали

В окремій сцені може бути задіяна велика кількість матеріалів, аж до використання всіх маленьких піктограм, наявних в випадаючому меню матеріалів.
Texture і Color - Кожен піксоль на полотні має колір. Палітра кольорів використовується для додання вашому штриху окремого кольору. Палітра Texture використовується для додання штриху кількох кольорів за допомогою іншого зображення. Текстури також можуть бути накладені на поверхню 3D об'єкта. Піктограма Color розташовується під піктограмою Texture. тому текстура автоматично анулює тимчасово обраний колір.
Виберіть інструментSphere3D
Виберіть будь-який колір і намалюйте на полотні сферу
Тепер виберіть текстуру з палітриTextureі намалюйте іншу сферу.
Навіть якщо Ви вже вибрали колір, то Ви його не побачите, тому що текстура анулює колір.
Замініть кисть наSimple Brushі проведіть інший штрих
Натисніть на піктограммеTextureі виберіть вашу текстуру знову, потім потім намалюйте інший штрих.
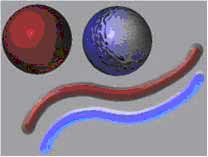
Колір і текстура забезпечують різні - і взаємовиключні - способи додавання кольору до того, що Ви малюєте на полотні. Потім ці кольори змінюються матеріалом.
Тепер, коли ми розглянули шість палітр, які використовуються для створення ваших штрихів пензлем, давайте подивимося на дві набагато важливіші палітри: Draw і Transform
Для зручності користувача елементи з кожної палітри, які використовуються частіше за інших, розташовуються на верхній полиці (над полотном).
Коротко ці палітри можна охарактеризувати так:
Палітра Draw зазвичай використовується для зміни штриха перш, ніж він намальований. Палітра Transform використовується для його редагування відразу після створення.
Звичайно, це узагальнення, тому що настройки Draw також можуть бути змінені при перетворенні об'єкта вже після того, як він був намальований.
Давайте попрацюємо з ними, щоб Ви могли побачити це в дії.
НажмітеPreferences> Init ZBrushдля повернення ZBrush до стану в момент запуску.
НажмітеCtrl + F. щоб заповнити полотно.
Виберіть матеріалToy Plasticі будь-який колір, потім намалюйте штрих на полотні.
Це стандартний штрих пензля, який використовується в установках за умовчанням. Подивіться на верхню полицю, щоб побачити те, що ми маємо на увазі. Елементи палітри Draw об'єднані в групи, щоб зробити доступ до них більш легким.
Mrgb / Rgb / M - Ці три перемикача пов'язані між собою, так як тільки один з них може бути активний одночасно. Mrgb встановлений за замовчуванням, і штрих, який Ви тільки що намалювали, пофарбований на полотні і матеріалом і кольором.
НажмітеRgb. потім намалюйте інший штрих нижче першого.
Зверніть увагу, що в даний момент відсутня характерне світіння, властиве Toy Plastic. Тому що установка Rgb наказує ZBrush ігнорувати обраний матеріал і фарбувати тільки кольором.
НажмітеМі нижче другого намалюйте третій штрих
Колір взагалі відсутня. На полотно було додано тільки матеріал.
Тільки один з трьох перемикачів може бути активний одноразово. Активація одного дезактивує інші. Однак Ви можете відключити їх все відразу.
Нажмити. щоб відключити його. Намалюйте вертикальний штрих вниз до середини полотна.
Ні колір ні матеріал на полотні були пофарбовані. Змінилася тільки глибина.
Zadd / Zsub / Zcut - Ці три перемикача працюють подібно попереднім трьом, але впливають на зміну глибини. Коли Zadd активний (подібне ми використовували до теперішнього часу), глибина додається до того, що вже присутня на полотні. Зауважте, як з останнім намальованим Вами штрихом піксолі створюють глибину поверх того, що вже знаходиться на полотні - коли ваш штрих перетинає три штриха, намальовані раніше.
АктівіруйтеZsubі намалюйте ще один штрих праворуч від останнього.
Тепер тінь знаходиться зліва від штриха. Це сталося через те, що ваш штрих тільки вирахував глибину з того, що вже перебувало на полотні, замість того, щоб наложиться на нього.
Третя опція - Zcut - зараз відключена. Вона доступна тільки для 3D об'єктів і тут не розглядається. Подібно перемикачів Mrgb. ці три також можуть бути вимкнені, щоб захистити поточну глибину на полотні. (Фактично, малювання 3D об'єкта з відключеною глибиною - зручний інструмент для створення форм.)
Є також слайдери RGB Intensity і Z Intensity. Перший з них контролює, скільки кольору буде додано до сцени в процесі малювання. При значенні 100 нові кольори повністю перекриють існуючий колір на полотні. При значенні 25 колір досить прозорий і добре підходить для створення деталей в межах сцени або текстури.
Z Intensity визначає глибину. Значення 0 відповідає відключеним Zadd і Zsub.
Draw Size використовується для зміни діаметра вашої кисті.
Відразу після того, як щось було намальовано на полотні, воно може бути змінене за допомогою палітри Transform.
Намалюйте штрих, використовуючи кістьSingle Layer
Активуйте гіроскоп в режімеMoveнажатіем на іконкеMoveілі клавішіWна клавіатурі.
Гіроскоп з'явиться в початковій точці вашого штриха. Тепер Ви можете використовувати його для переміщення штриха по полотну. Ви також можете використовувати Scale і Rotate.
Виберіть нові альфу, матеріал і колір
ІзменітеRGB IntensityіZ Intensity
Всі ваші зміни будуть прийняті негайно. Єдині зміни, які Ви не можете зробити - для інструменту і штриха. Якщо захочете змінити один з них або обидва відразу, Ви повинні будете скасувати поточний штрих і намалювати новий - з новим інструментом або типом штриха.
НажмітеQ. щоб дезактивувати гіроскоп, потім очистіть полотно
Намалюйте новий штрих
З натиснутою клавішейCtrlнарісуйте ще кілька штрихів.
ОтпустітеCtrlі знову активуйте гіроскоп.

На цей раз гіроскоп з'явиться в початковій точці останнього намальованого штриха. Однак Ви можете перетворювати все штрихи разом. Клавіша Ctrl дозволить Вам редагувати безліч штрихів як групу.
У цьому розділі ми досліджували взаємодію кілька палітр в ZBrush для створення всього, що намальовано на полотні. Ми бачили укомплектували інтерфейс для зручності вашої роботи. Кожна з піктограм зліва від полотна відповідає одній з палітр "стандартного блоку" і використовується при створенні ваших штрихів. Елементи на полиці над полотном використовуються для впливу на те, що буде намальовано на полотні або його зміни відразу після того, як воно намальовано.
Жодне окреме керівництво не може повністю охопити кожен нюанс ZBrush і його використання. Для цієї мети існує багато місць, куди Ви можете звернутися за відповіддю на питання.
ZBrush Help доступний з декількох онлайн-ресурсів, а також безпосередньо вбудований в саму програму. Ми займемо кілька хвилин, щоб порадити, де можна знайти більше інформації.
Щоб більше дізнатися про будь-якому пункті інтерфейсу ZBrush, наведіть на нього курсор і натисніть клавішуCtrl
Поруч з курсором з'явиться віконце, що містить детальну інформацію про цей пункт і його використанні. Це нагадує контекстну довідку, вбудовану безпосередньо в програмне забезпечення.
Для отримання найбільш повної допомоги онлайн клацніть на значку питання в правому кінці заголовка вікна
Коли ця кнопка активна, ZBrush автоматично покаже докладний опис того, як Ви працюєте. У багатьох випадках це відбувається так, як ніби Ви працюєте, натиснувши клавішу Ctrl. Однак, іноді виникають моменти (наприклад, при переміщенні курсору в області палітри), коли автопідказки недоступні, а ви потребуєте інформації.
У заголовку вікна натисніть кнопкуHelp
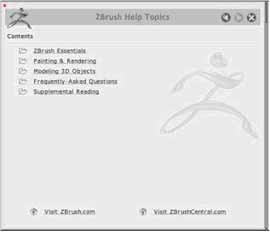
На головній страніцеHelp Topicsщелкніте наVisit ZBrushCentral.com. Ця кнопка запустить ваш web-браузер і направить Вас на сайт www.ZBrushCentral.com.
Офіційне онлайн-спільнота ZBrush ZBC створило форум для взаємодії з користувачами ZBrush усього світу.
F.A.Q.Forum забезпечує відповіді на багато з найбільш часто поставлені запитання про ZBrush.
QuickLinks (доступ з F.A.Q.Forum або за посиланням у верхньому правому кутку на кожній сторінці в ZBC) містить багато з найбільш підходящих тем щодо використання ZBrush. Є також дуже багато навчальних програм, створених іншими користувачами ZBrush або Pixologic.
Натисніть наZplugin> Web Access> Go ZBrush.com
Web Access ZPlugin забезпечує інший спосіб потрапити на ці корисні сайти. Сайт Pixologic містить останню інформацію про ZBrush і корисних ресурсах типу бібліотек ZScripts. Сторінка Support забезпечує способи увійти в контакт безпосередньо з Pixologic. якщо вищезгадані ресурси не в змозі Вам допомогти.
ZBrush пропонує різноманітні способи дізнатися про програмне забезпечення, не виходячи з самої програми. Кожна особливість зареєстрована декількома способами. Основні факти можуть бути знайдені при натисканні клавіші Ctrl. тоді як докладний опис є в провіднику Help Topics. На сайтах www.ZBrush.com і www.ZBrushCentral.com є набагато більше ресурсів.