Журнал господарських операцій
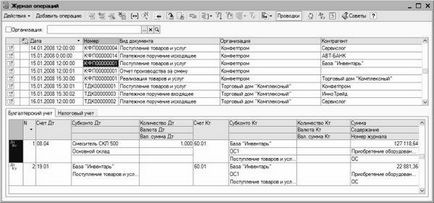
Мал. 2.16. Журнал операцій
У цьому вікні представлений перелік всіх сформованих раніше господарських операцій. Як видно на малюнку, вікно включає в себе дві частини - верхню і нижню, і список операцій знаходиться у верхній частині вікна, де за кожною операцією в відповідних колонках представлені такі відомості:
♦ ознака проведення операції (тобто відображення її в бухгалтерському обліку);
♦ дата і час формування операції;
♦ номер документа, за яким створена операція;
♦ вид документа, за яким створена операція (наприклад, Платіжне доручення вихідне, Надходження товарів і послуг, Прибутковий касовий ордер, і т. Д.);
♦ назва організації, до якої відноситься господарська операція;
♦ контрагент по документу, за яким створена господарська операція.
Якщо господарська операція була введена в ручному режимі, то для неї в поле Вид документа відобразиться значення Операція (бухгалтерський і податковий облік).
У розглянутій конфігурації операція може сама по собі виступати в ролі окремого документа. Саме це і спостерігається в випадках, коли вона створюється не автоматично на основі іншого документа, а вручну.
У нижній частині вікна показані проводки, які були сформовані щодо поточної операції. Для бухгалтерського і податкового обліку вони відображаються окремо на відповідних вкладках.
Ви можете самостійно управляти відображенням нижній частині вікна, де містяться бухгалтерські проводки. Для цього використовуйте в інструментальній панелі кнопку Проведення. На рис. 2.16 видно, що дана кнопка натиснута, відповідно - внизу вікна відображається панель проводок.
При необхідності ви можете застосувати фільтр на які відображаються в верхній частині вікна операції по організації, до якої вони належать (тобто за значенням колонки Організація). Для цього встановіть прапорець, розташований зліва від поля Організація, потім з розташованого праворуч списку виберіть найменування організації, операції якої повинні відображатися в списку.
Додавати операції в журнал операцій ви можете як на підставі документів, так і вручну (коли документом буде сама операція).
При додаванні операції на підставі документа необхідно сформувати сам цей документ, після чого відповідна операція буде додана в журнал операцій автоматично. Для цього потрібно виконати команду Дії ▶ Додати або натиснути клавішу Insert - в результаті на екрані з'явиться вікно вибору документа (рис. 2.17).

Мал. 2.17. Вибір документа для створення операції
В даному вікні потрібно виділити необхідний документ клацанням миші і натиснути кнопку ОК. Якщо для обраного документа в системі передбачено кілька видів операцій (такими документами є, наприклад, платіжні доручення, касові ордери, і ін.), То після цього на екрані відобразиться вікно вибору операції по даному документу. Після вибору виду операції на екрані відкриється вікно для введення відповідного документа. Якщо ж для документа не передбачено вибір операції, то вікно його введення відкриється відразу після того, як він обраний в списку. Інтерфейси введення і редагування документів ми детально розглянемо нижче, у відповідних розділах, тому тут на них зупинятися не будемо.
Якщо ж операція додається вручну, то в журналі операцій потрібно виконати команду Дії ▶ Додати операцію, або на панелі інструментів натиснути кнопку Додати операцію. В результаті на екрані відкриється вікно введення і редагування операції, зображене на рис. 2.18.
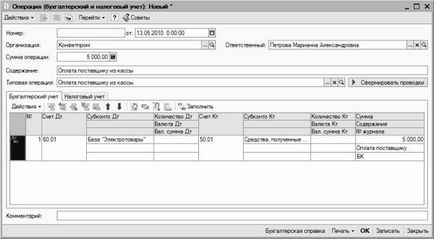
Мал. 2.18. Режим редагування операції
В цьому режимі здійснюються всі дії по введенню і редагуванню операції. Перехід в режим редагування здійснюється за допомогою команди Дії ▶ Змінити або клавіші F2, але врахуйте, що відредагувати можна тільки операцію, яка вводилася не на підставі документа, а самостійно. Такими є операції, для яких в колонці Вид документа журналу операцій відображається значення Операція (бухгалтерський і податковий облік). Для всіх інших операцій при переході в режим редагування буде відображатися вікно редагування відповідного документа.
При ручному введенні і редагуванні операції заповнюються перераховані нижче параметри.
♦ Номер - тут вказується номер операції. Цей параметр генерується програмою автоматично в момент збереження операції за допомогою кнопки Записати або команди Дії ▶ Записати, але ви можете змінити його вручну (перед цим виконайте команду Дії ▶ Редагувати номер).
♦ від - в даному полі вводиться час і дата формування операції. Значення даного параметра також формується автоматично - тут за замовчуванням пропонується робоча дата. Після збереження операції за допомогою кнопки Записати до дати автоматично додається час збереження операції. Значення даного поля в разі потреби можна відредагувати на свій розсуд.
♦ Організація - тут потрібно вказати назву організації, від імені якої формується операція. За замовчуванням в даному полі пропонується назва організації, яка в довіднику організацій вказана в якості основної (докладніше див. Нижче розділ "Довідник організацій").
♦ Типова операція - в даному полі можна вказати шаблон типової операції, на підставі якого буде створена дана операція (після заповнення даного поля всі інші параметри операції будуть сформовані автоматично). Щоб вибрати шаблон типової операції, натисніть в даному полі кнопку вибору або клавішу F4, а потім у вікні, двічі клацніть на необхідному шаблоні. Щоб сформувати проводки після вибору типової операції, натисніть розташовану праворуч кнопку Сформувати проводки. Врахуйте, що якщо ви вирішите перевибрать шаблон типової операції - цю кнопку потрібно буде натиснути повторно (інакше проведення не переформує). У деяких випадках після натискання кнопки Сформувати проводки потрібно вказати параметри типової операції в діалоговому вікні (це залежить від налаштувань шаблону типової операції, виконаних в довіднику типових операцій).
♦ Сума операції - в даному полі відображається повна сума господарської операції. Врахуйте, що ця сума з обліку не проводиться і показується лише довідково. А проводяться з обліку тільки суми бухгалтерських проводок по операції (список проводок формується в центральній частині вікна редагування операції). Щоб було зрозуміліше, пояснимо на конкретному прикладі: припустимо, що перша проводка операції сформована на суму 20 000 рублів (надходження ТМЦ від постачальника), а друга проводка - на суму 3 600 рублів (податок на додану вартість по котрі вступили цінностям). Кожна з цих сум буде проведена з бухгалтерського обліку, а загальна сума операції (23 600) лише довідково відобразить загальну суму угоди в поле Сума операції.
Формування проводок по операції, як ми вже відзначали вище, здійснюється в центральній частині вікна, що складається з вкладок Бухгалтерський облік і Податковий облік. Відзначимо, що порядок дій на цих вкладках майже не відрізняється.
Відразу під назвою вкладки знаходиться панель інструментів, кнопки якої призначені для роботи з проводками по операції. Щоб ввести нову проводку, виконайте команду Дії ▶ Додати або натисніть кнопку Додати на панелі інструментів (назви кнопок інструментальної панелі відображаються у вигляді спливаючих підказок при підведенні до них покажчика миші). В результаті в списку проводок буде створена нова позиція, якої автоматично присвоїти порядковий номер. Рахунки по дебету і кредиту проводки вибираються у вікні списку рахунків бухгалтерського обліку, яке виводиться на екран за допомогою кнопки вибору.
Значення субконто рахунків за дебетом і за кредитом вибирається з відповідних довідників. Вікно довідника також виводиться на екран за допомогою кнопки вибору.