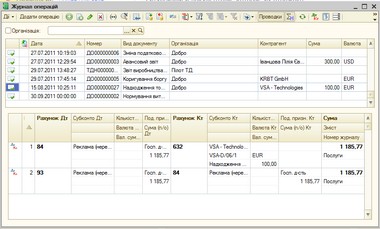
Журнал операцій зазвичай потрібно для роботи зі списком певних операцій. Операції відтворюються в так званому «Журналі операцій». Якщо вибрати з головного меню пункт «Операції», то можна побачити список існуючих журналів. Журнал операцій містить список операцій, кожна з яких може містити одну або кілька проводок.
Проводки, в свою чергу, так само можуть бути складними. Журнал проводок служить найбільш детальним описом по кожній операції.
Операції можуть бути записані вручну або автоматично (при формуванні документів).
Журнал операцій дає можливість поставити фільтр по певній організації. Для цього потрібно встановити позначку на пункті «Організація» і вибрати необхідну з переліку. Після застосування фільтра у вікні будуть відображатися операції по зазначеній організації.
Вікно журналу операцій складається з двох частин. Верхня частина журналу містить перелік операцій (як автоматичних, так і ручних). У нижній області форми відображаються проводки по тій операції, яка виділена користувачем (на якому стоїть курсор у верхньому переліку журналу). При цьому проводка бухгалтерського обліку видна в закладці бухгалтерського обліку, а за податковим обліком - в закладці податкового.
У нижній області вікна змінити поля неможливо. Для внесення правок потрібно клацнути мишкою на будь-яку з проводок, відкриється вікно документа або операцій, якими була сформована дана проводка, і потім вже в цьому вікні можна здійснювати редагування.
Роздільник верхньої і нижньої частини журналу операцій можна переміщати за допомогою комп'ютерної мишки. Щоб привести журнал в зручний для роботи вигляд нижнє вікно можна відключити. Для цього на верхній панелі інструментів журналу слід натиснути на кнопку «Проведення».
Журнал операцій може виводити дуже велика кількість даних, тому певну інформацію в журналах можна фільтрувати, і обмежувати склад виведення по якомусь параметру. Наприклад, використовуючи пункт «Встановити інтервал дат», можна вивести проводки тільки за вказаний проміжок часу. За замовчуванням часовий інтервал стоїть на значенні «Без обмеження».
У налаштуванні виведення журналу можна керуватися і іншими критеріями. Наприклад, краще і легше, якщо пошук операцій або документа конкретного виду буде проходити через вибір по колонці.
Якщо натиснути мишкою на пункт «Знайти документ в списку» то можна вивести фільтр по типу документа, наприклад, відобразити перелік документів «Коригування боргу».
Пункт під назвою «Знайти по номеру» дозволяє розподіляти операції і документи з конкретним номером, потрібно просто поставити в даному меню потрібні параметри пошуку. Пошук по номеру певного документа здійснюється шляхом натискання пункту «Відбір і сортування». Можна створити складний фільтр по деяким критеріям. Наприклад, можна витягнути на екран всі операції створені документами певних контрагентів різних підприємств.
Журнал операцій має можливість запам'ятовувати фільтри, які раніше застосовувалися. Щоб повторно застосувати той же фільтр потрібно скористатися пунктом «Історія відбору» - відкриється вікно з копією застосованих раніше фільтрів.
Для того щоб скасувати фільтр для журналу, потрібно натиснути пункт «Відключити відбір». Таким чином, відключаться всі фільтри, які були раніше накладені.
Кнопки панелі інструментів журналу операцій:
- додати (insert) - даний пункт відкриває вікно вибору виду документа для введення;
- F9 - копіює елемент в залежності від розташування курсора (якщо курсор вказує на ряд операції - копіюється операція з усіма введеними даними, якщо документ - копіюється документ);
- змінити поточний елемент (F2) - редагування документа, на якому стоїть курсор;
- пошук по номеру;
- встановити інтервал дат;
- встановити позначку видалення (Del) - даний пункт позначає документ або операцію для видалення, скасування;
- переключити (F8) - цей пункт означає виключити або включити проводки виділеної операції;
- провести;
- знайти документ в списку;
- відбір по виду документа - цей пункт фільтрує журнал операцій за вказаною користувачем виду документа;
- відбір - цей пункт дозволяє накласти на журнал складний фільтр;
- історія відбору;
- відключити відбір;
- ввести на підставі - автоматично заповнити документ на підставі іншого існуючого документа;
- результат - цей пункт відкриває вікно з проводками, сформованими по виділеній операції;
- структура - відкриває вікно структури ряду документів, в якому можна побачити на підставі якого документа була проведена дана операція;
- оновити поточний список - виробляє оновлення списку записів журналу операцій.
Ще слід звернути увагу на опцію «Переключити активність проводок», що відключає (або включає) проводки документа або операцій. Якщо документ або операцію відключити, то належні їм проводки будуть видні в журналах. Вони будуть відрізнятися кольором (стануть сірими). Однак на обороти і сальдо по рахунках відключені проводки ніякого впливу не мають. Вони начебто зникають з обліку.
Можна відкрити угоду з відключеними проводками, внести в неї зміни і, потім заново його зберегти. Таким чином, її проводки залишаться відключеними, а це означає, що ті елементи, які були замінені, чи не будуть відображатися в бухгалтерських підсумки. І якщо проводки документа відключені, то його повторне проведення на підсумки по рахунках не вплине.
Інші статті по темі: