У нашій гільдії, для здійснення голосового спілкування, використовується програма Mumble. Передбачаючи питання з серії "почему не Ventrilo / Team Speak / Skype?" відповім коротко - тому що. Ще питання будуть?
Тоді поїхали по порядку.
Щоб побачити скрін у всій красі, натисніть правою кнопкою по скрін і виберіть дію "Відкрити Зображення".
Для початку програму треба взагалі скачати. Завантажити останню версію (на момент написання статті це 1.2.3) можна тут. Або з офф сайту.
Запускаємо файл установки і послідовно слідуємо інструкції. Нічого важкого там немає, заплутатися ніде, так що великого сенсу гаяти час не бачу - просто вивалити картинки инсталлера, не маленькі, розберетеся.
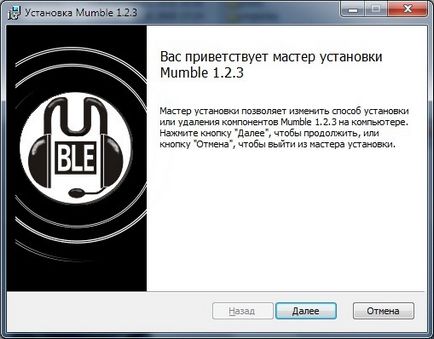

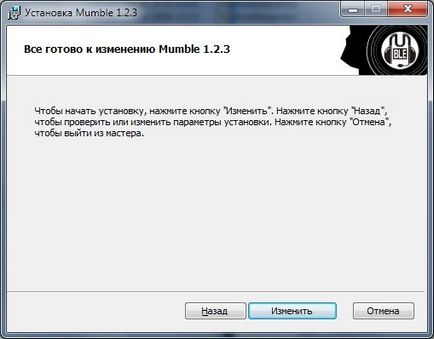
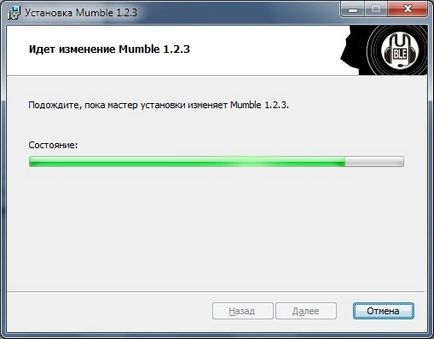

Майстер налаштування | Майстер налаштування
Відразу після запуску програми відкриється ось таке вікно:
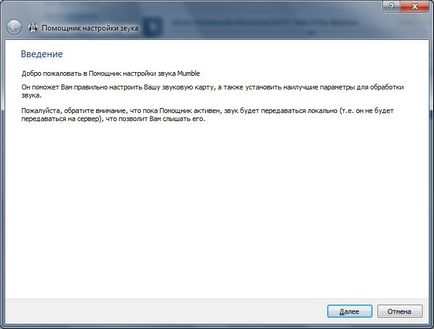
Можна все сумлінно прочитати для початку, а далі нічого не залишиться, крім як натиснути "Далі"
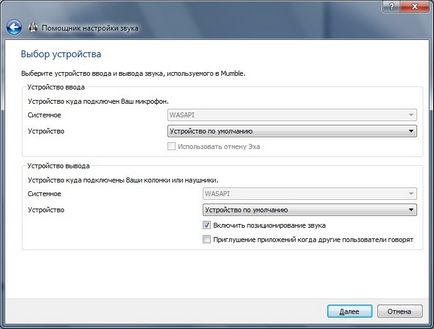
Тепер нам треба вказати пристрої запису і відтворення звуку. Введення на даній картинці відповідає за мікрофон, висновок - за навушники / колонки. Бажано вибрати в випадаючих списках свої пристрої, але можна спробувати і залишити "за замовчуванням". Тиснемо "далі".
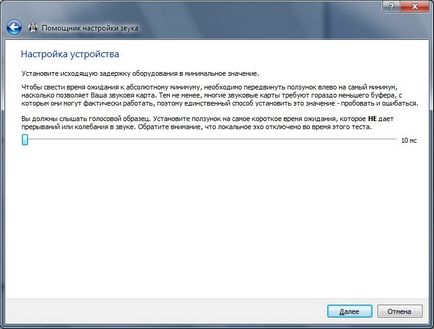
Читаєте чого пишуть, слухаєте нескінченний балаканина по колу і тягаєте повзунок. А можна просто відразу ткнути "Далі"
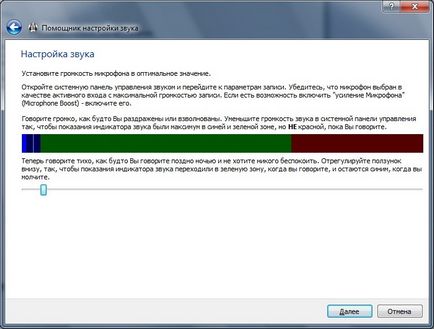
Тут треба встановити гучність мікрофона так, щоб коли ви мовчите рівень був синім, а коли говорите - зеленим. Червоним він зовсім не повинен бути. Натішившись? Тиснемо "Далі"
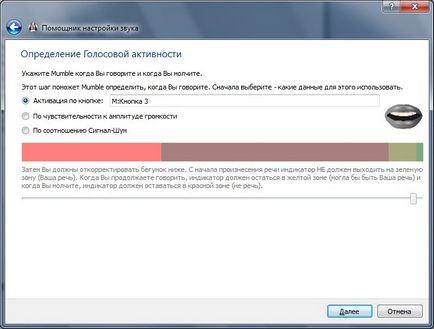
Тут ми вибираємо метод активації мікрофону. Пара типів реагування на голос і по кнопці. Щоб соратники не чули вашого кашлю, сопіння і стуку по клавішах, варто виставити активацію по кнопці. "Далі"
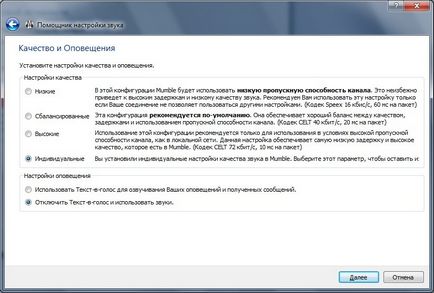
Тут ви вибираєте якість звуку. Чим товщі канал інтернету, тим крутіше якість можна викрутити. Внизу вибирається чи проговорюватися противним механічним голосом хто куди увійшов і що сталося на каналі, чи ні. "Далі"
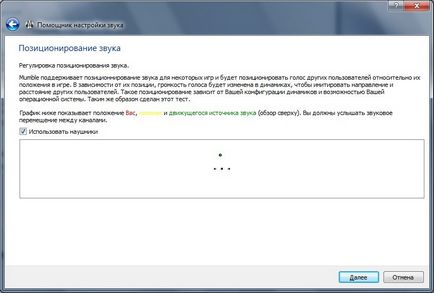
Мамбл підтримує деякі ігри, в яких може симулювати об'ємне звучання, тобто ваші соратники можуть реально говорити ззаду або з боків. У клинка цього немає, так що можна не паритися, вибрати "навушники" (або не вибрати) і тикати "Далі"
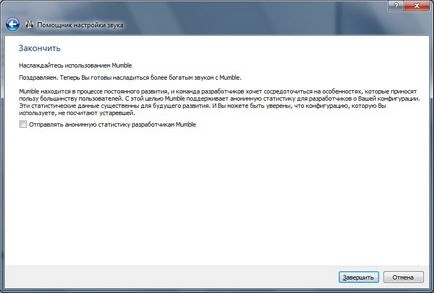
Тут можна розщедритися і дозволити відправку статистики розробникам Мамбла. Я вирішив що нєфіг і не став, а вже ви як хочете.
Власне і все на цьому.
Далі нам треба з'єднатися з сервером Мамбла і нарешті приступити до трёпу. При запуску потрапляємо ось в таке вікно
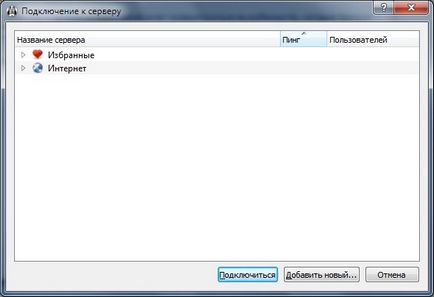
Тут натискаємо кнопку внизу "Додати новий.". з'являється віконце
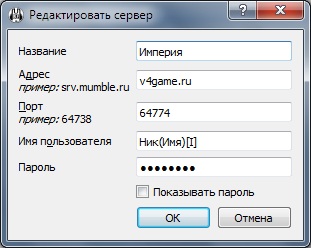
Пишемо тут все, як на картинці, крім передостанній рядки, ясна річ - там пишемо свої дані. Натискаємо "ОК". Потрапляємо назад в перше віконце.
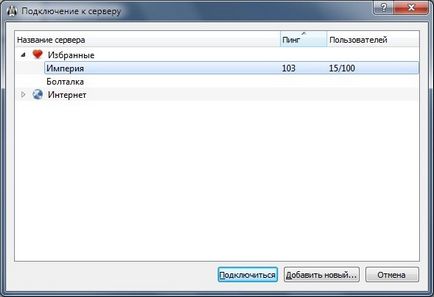
Вибираємо то, чого ми там настворювали і тиснемо внизу "Підключитися".
Вилізе спершу ось таке вікно
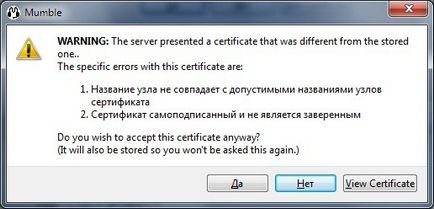
Можна задурити і все прочитати і навіть вникнути. Можна просто ткнути "Так" і не паритися.
Далі з'явиться вікно введення пароля. Вводимо там пароль, який кожному новому учаснику надсилається в личку. після чого тиснемо "ОК" і потрапляємо в основне вікно програми.
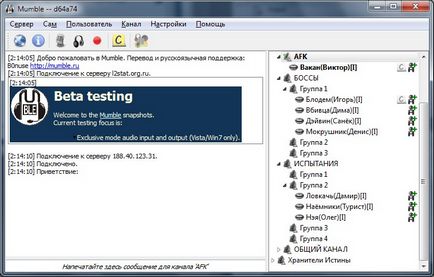
На цьому і все з підключенням.
Найцікавіше і корисне. Налаштування відображення списку говорять прямо в грі. Для початку треба увійти в налаштування.
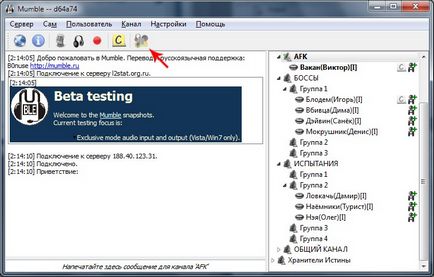
Там на всякий пожежний треба б поставити галочку "Експертні налаштування", тому що якщо хтось колись буде вам допомагати з настройками, це все одно буде потрібно.
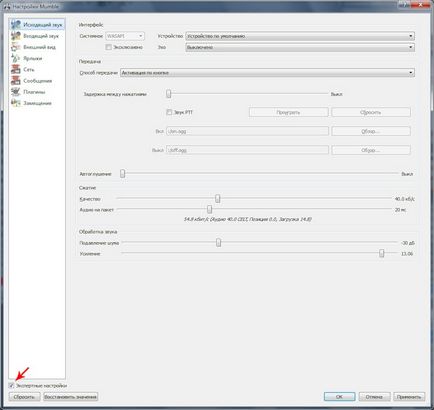
Переходимо зліва в меню "Заміщення" (він же Overlay, або звичний Оверлей)
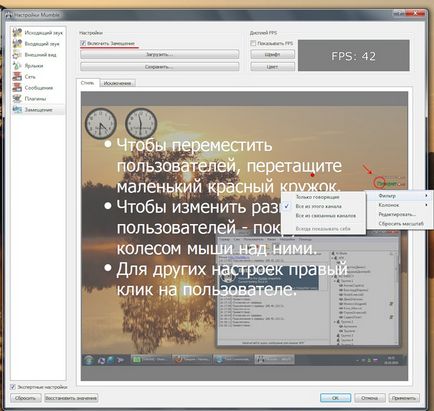
Тут вгорі власне взагалі включаємо заміщення. Після цього правою кнопкою натискаємо на список праворуч і вибираємо, що ми будемо бачити в грі. Там три варіанти:
- Тільки що говорять - будуть з'являтися тільки ники тих, хто в даний момент говорить
- Все з цього каналу - буде повний список користувачів того каналу, в якому ви перебуваєте. Всі користувачі із сполучених каналів будуть "спливати" лише під час розмови
- Все з пов'язаних каналів - буде список взагалі всіх з усіх з'єднаних каналів
Далі нам треба налаштувати зовнішній вигляд заміщення. Знову тикаємо на список правою кнопкою і вибираємо пункт "Редагувати.". Потрапляємо ось в таке віконце
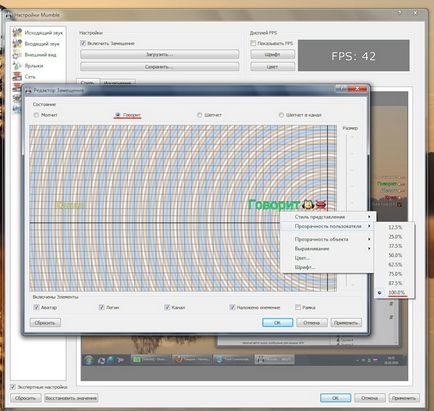
Можна переносити все так же, як і у мене, а можна і не так - всі ці написи можна виділяти мишкою, міняти їм розмір і тягати їх як завгодно. Коли все налаштоване і перетягати як вам зручніше треба вибрати прозорість "мовчазних" і "балакучих". Правою кнопкою миші тикаємо куди-небудь на написи і вибираємо як показано на малюнку. Це ми вибрали прозорість тих, хто говорить. Тепер зробимо те ж саме для "мовчазних", як показано на малюнку нижче
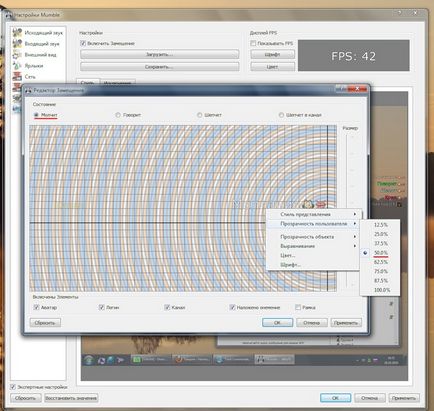
З цим розібралися. Останнє, що нам тут потрібно, це визначитися в який бік список буде зростати, коли будуть приходити нові гравці. У мене список розташовується під міні-карти і росте вниз, тому у мене ось такі значення
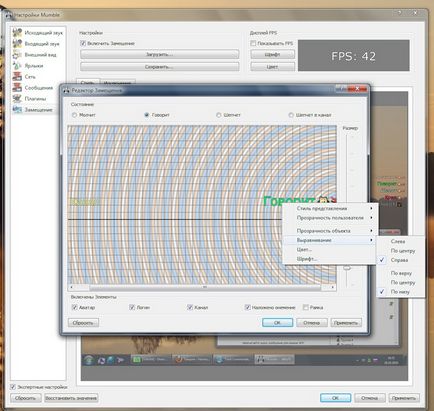
Ну ось в принципі і все по Оверлей. Можна побавитися з ним як завгодно, понабудовували кольору, прозорість, розмір та інше, але далі вже самі, як то кажуть, без мене
Зверніть увагу. Щоб заміщення працювало в грі, треба спершу запустити Мамбл, а вже потім гру.
Тут я поясню як налаштувати кнопку особистого шепоту для зв'язку з якимось одним людиною. Просто це сама марудна процедура, тому решта потім буде куди простіше зрозуміти самому.
Отже, входимо в налаштування
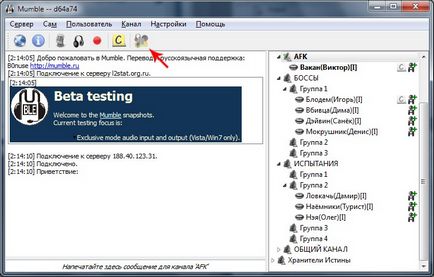
Там переходимо на закладку "Ярлики", натискаємо внизу кнопку "Додати". З'являється вот такая вот порожній рядок
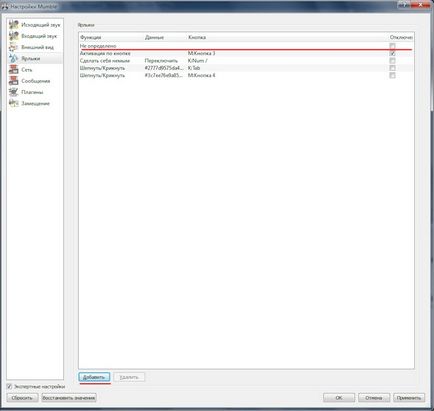
У списку вибираємо пункт "Шепнути / Крикнути"
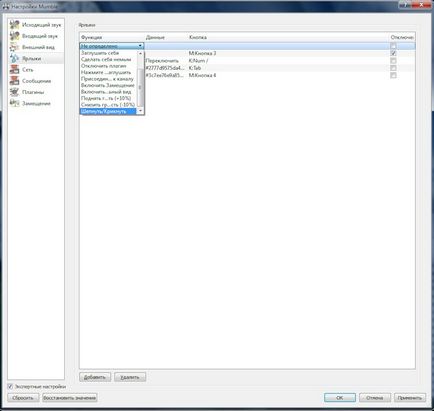
У віконці, що з'явилося
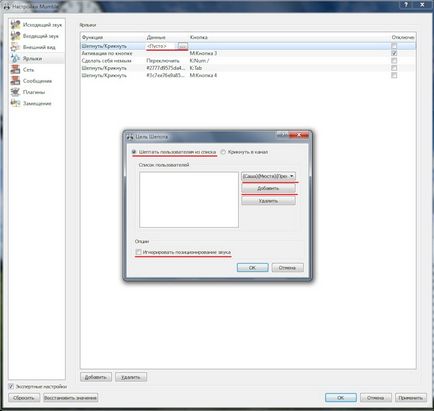
з меню, що випадає вибираємо тих, кому збираєтеся шепотіти (вибрати можна тільки тих, хто в даний момент в Мамбла), натискаєте додати, поки не наберете список потрібних (або одного кого-то), після чого знімаєте галочку і натискаєте "ОК". Тепер треба призначити кнопочку, по якій буде включатися шепіт. Натискаємо в потрібному місці мишкою один раз, далі тиснемо потрібну кнопку
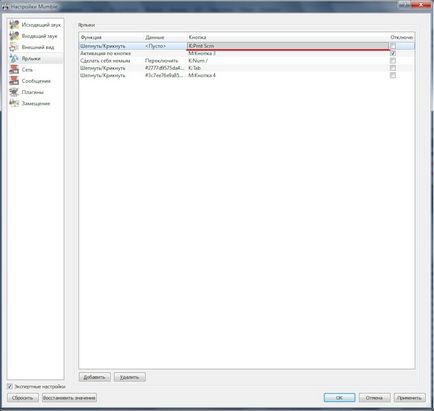
В принципі все. Остання галочка означає, що кнопка буде працювати тільки на цю функцію і наприклад в грі більше нічого виконувати не буде. Грубо кажучи якщо вказати кнопку "пробіл" і поставити галочку, то в грі в чаті не зможете ставити прогалини
Також скажу, що чути вас ті, кого ви внесли в список, будуть в будь-якому каналі де б не перебували. З плюсів - не треба копатися по групам і шукати кого там вам треба. З мінусів - відповісти вам так само пошепки зможуть тільки теж налаштувавши на вас подібну кнопочку, а ще те, що коли в каналі галасують приватний шепіт можна і не почути (Саме тому імперец на замку іноді вимагає тиші - спілкується подібним чином з Чингачгук)
Токен доступу | Токен доступу
Коли прийде час зайти в закритий канал, ви виявите, що увійти туди самому не виходить. Все правильно, саме тому він і закритий. Щоб в нього потрапити треба знати пароль. Його вам видадуть окремо, коли прийде час. Щоб ввести його заходимо сюди
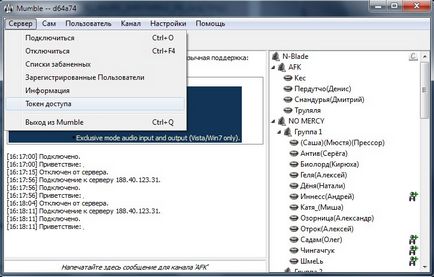
Потрапляємо ось в таке віконце
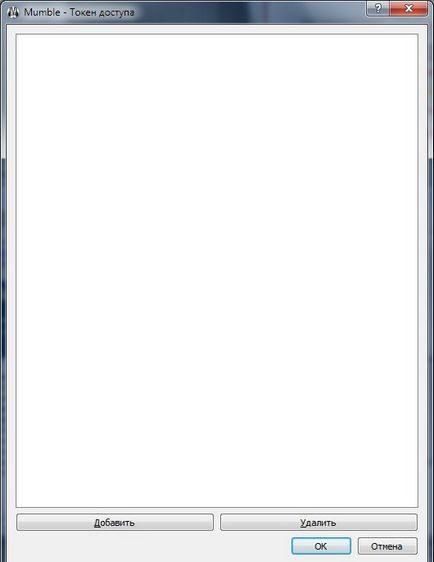
Тиснемо кнопку "Додати", пишемо в з'явилася рядку отриманий пароль, далі тиснемо "ОК". Усе! Тепер шлях в закритий канал вам відкритий.
Ну, за великим рахунком, це і все, що може вам стати в нагоді. Це основний мінімум, всі інші настройки вже освоїте самі.
Успіху і не плутатися в нетрях налаштувань