У цьому уроці ми навчимося малювати падаючу комету в Adobe Illustrator. Ми будемо використовувати базові фігури, градієнти і сітчастий градієнт. У підсумку вийде симпатична ілюстрація, яку можна використовувати в якості шпалер для робочого столу.

1. Створіть новий документ і вкажіть йому розмір полотна в 800 х 600 пікселів. Виберіть інструмент Rectangle / Прямокутник (M) і зліва намалюйте прямокутник розміром 800px на 480px. Вкажіть прямокутника чистий чорний колір заливки (R = 0 G = 0 B = 0).
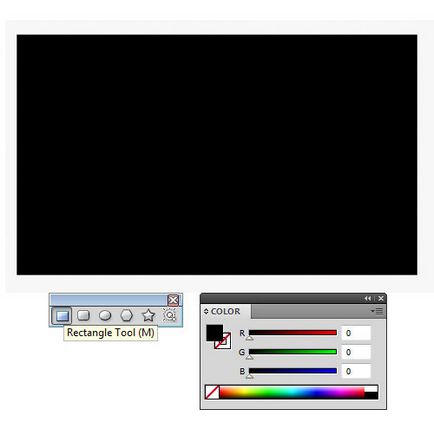
2. Візьміть інструмент Rounded Rectangle / Прямокутник з округленими кутами і намалюйте довгу і тонку фігуру, розміром приблизно в 630 x 35px. Також вкажіть фігурі чорний колір заливки. Візьміть інструмент Mesh / Сітчастий градієнт (U), клікніть по фігурі і створіть меш-точки, як показано на зображенні нижче. Розфарбуйте їх, орієнтуючись на такі зображення, використовуючи інструмент Direct Selection / Пряме виділення (A).
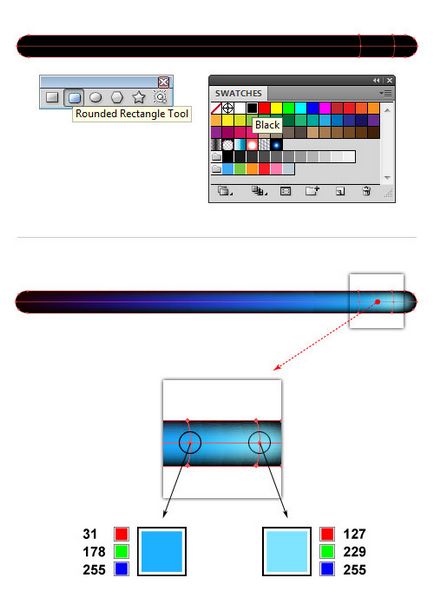
3. Переконайтеся що фігура з попереднього кроку виділена. У меню виберіть Effect> Blur> Gaussian Blur / Ефект> Розмиття> Розмиття по Гауса. Вкажіть радіус розмиття в 5px. Відкрийте палітру Transparency / Прозорість і вкажіть фігурі Blending Mode / Режим накладення Screen / Освітлення (Opacity / Непрозорість 100%). Тепер розмістіть об'єкт на чорний фон.
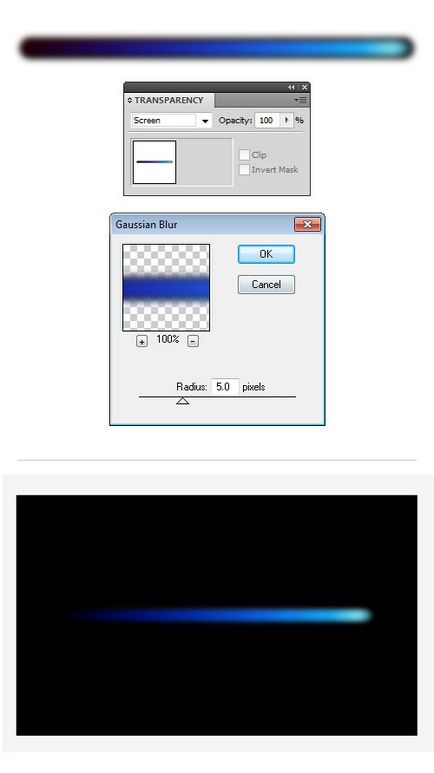
4. Візьміть інструмент Ellipse / Еліпс (L) і намалюйте довгий і тонкий овал, розміром приблизно 450 x 30px. Відкрийте палітру Gradient / Градієнт і залийте овал радіальним градієнтом наступних кольорів: білий (R = 255 G = 255 B = 255), синій (R = 0 G = 115 B = 255) і чорний (R = 0 G = 0 B = 0 ). Створіть ще один овал іншої форми і вкажіть йому такий же градієнт, що і попереднього. Помістіть другий овал поверх першого і згрупуйте їх (Ctrl + G). Після цього зробіть кілька копій об'єктів і розмістіть їх в хвості комети, як показано нижче. У палітрі Transparency / Прозорість змініть Blending Mode / Режим накладення на Screen / Освітлення (Opacity / Непрозорість 100%).
5. Створимо ще один елемент комети. Інструментом Ellipse / Еліпс (L) намалюйте кілька кіл різного розміру і помістіть їх в хвіст комети. Відкрийте палітру Gradient / Градієнт і вкажіть колам радіальний градієнт з наступних кольорів: світлий синій (R = 0, G = 187, B = 223), темний синій (R = 0, G = 65, B = 127) і чорний (R = 0, G = 0, B = 0). Всіх колах вкажіть Blending Mode / Режим накладення - Screen / Освітлення.
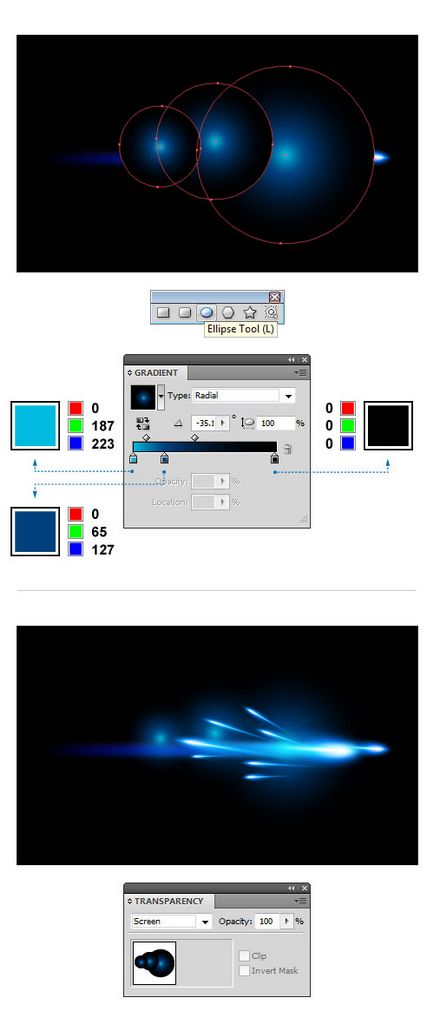
6. Інструментом Ellipse / Еліпс (L) створіть ще одне коло, вкажіть йому радіальний градієнт кольорів: білий (R = 255, G = 255, B = 255), синій (R = 0, G = 115, B = 255) і чорний (R = 0, G = 0, B = 0). Вкажіть колі Blending Mode / Режим накладення - Screen / Освітлення. Зробіть кілька копій об'єкта, змініть розміри і розмістіть як показано на зображенні нижче.
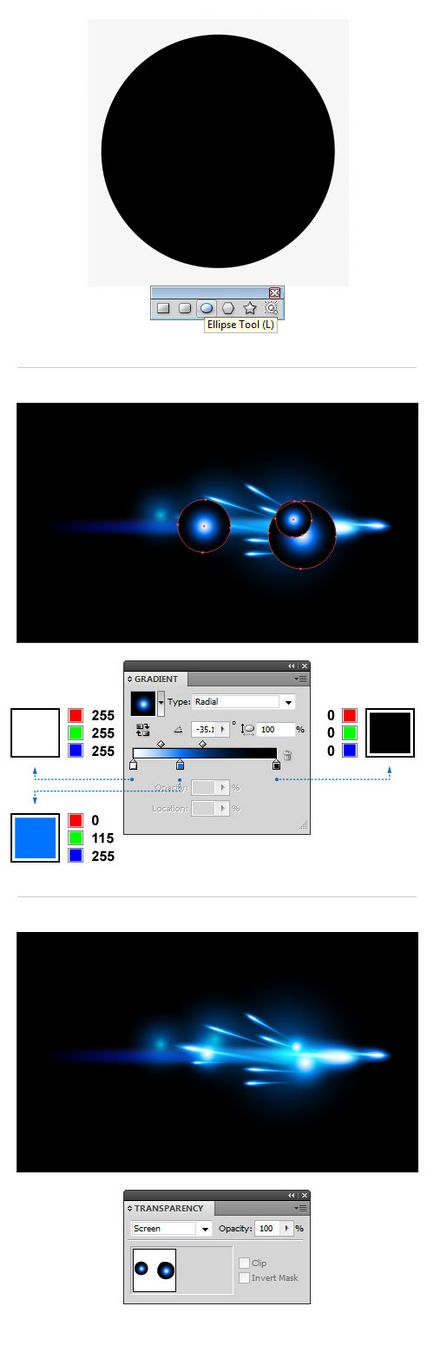
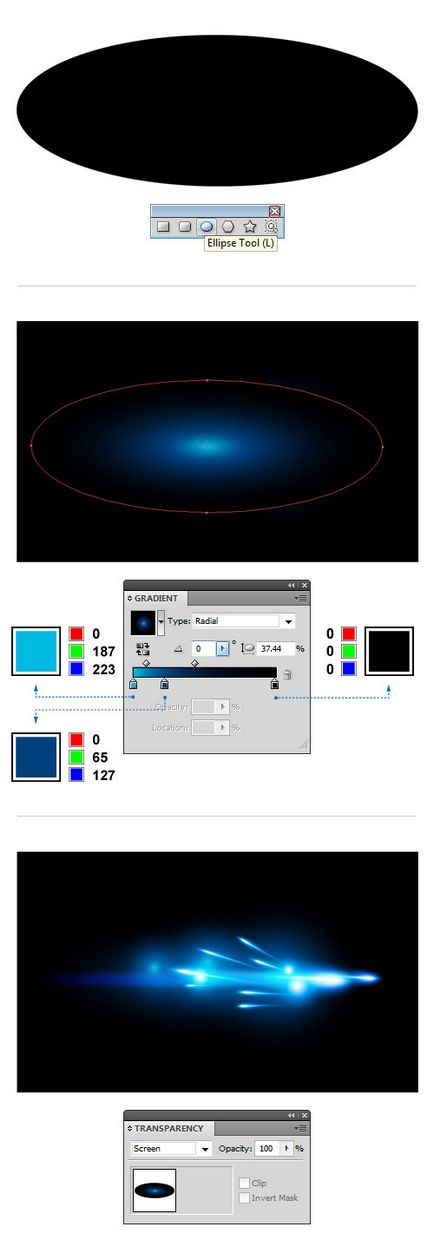
8. Виберіть інструмент Paintbrush / Кисть (B) і намалюйте кілька хвилястих ліній, як показано нижче. Виділіть всі намальовані пензлем лінії і в палітрі Stroke / Обводка виберіть 'Width Profile 1'. Вкажіть обводке білий колір (R = 255, G = 255, B = 255) і товщину в 1pt. У меню виберіть Effect> Distort Transform> Roughen / Ефект> Спотворення і трансформація> Огрубіння. Налаштуйте ефект як показано нижче і натисніть OK. У палітрі Transparency / Прозорість знизьте параметр Оpacity / Непрозорість до 75%.
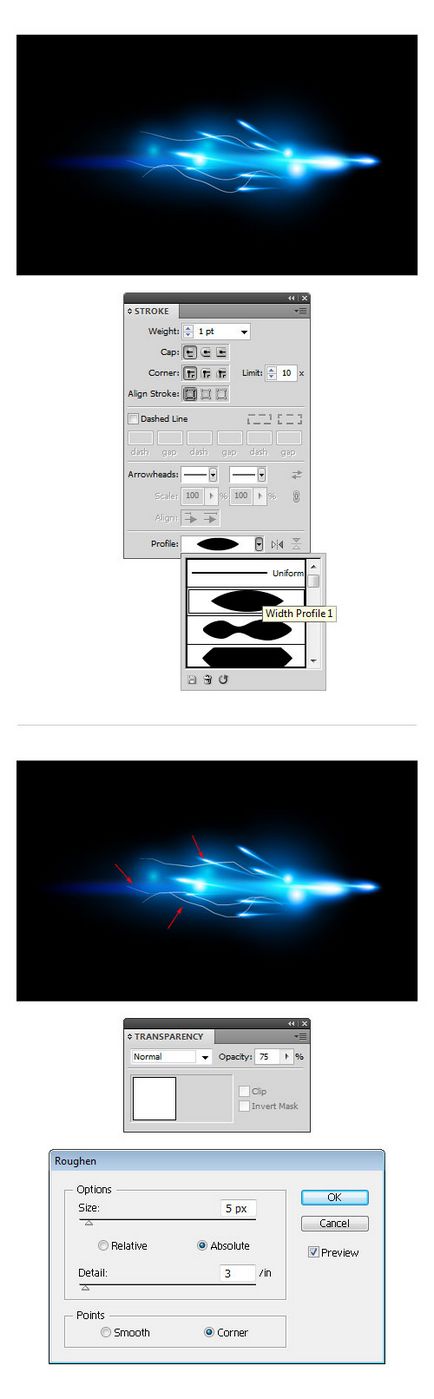
9. Тепер намалюємо іскри. Візьміть інструмент Pen / Перо (P) і намалюйте їм іскри довільної форми. Вкажіть фігурам білий колір заливки (R = 255, G = 255, B = 255) і згрупуйте їх (Ctrl + G). Потім зробіть кілька копій групи. щоб поширити іскри далі по хвосту комети. Зробіть іскри менше ближче до кінця хвоста.
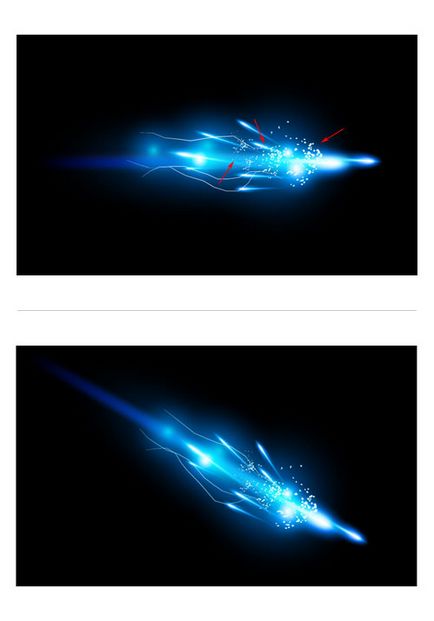
Переклад - Вартівня