Ефект растра в Illustrator

У цьому посібнику описаний процес створення і роботи з растровими текстурами. Такі текстури особливо популярні в коміксах, а для жанру поп арт вони взагалі стали свого роду фірмовим знаком. Програма Illustrator дозволяє без праці імітувати растрові текстури, а якщо перевести їх у векторний вигляд, відкривається маса нових можливостей. Растровий ефект можна пом'якшити, зменшивши розмір точок, і навпаки: текстура виявиться більш виразною, якщо зробити точки більшими.
Підбираємо вихідне зображення, що містить деталі, як в тінях, так і в світі.

1. Відкриваємо зображення в Photoshop і переводимо його в ч \ б: Image => Mode => Grayscale.
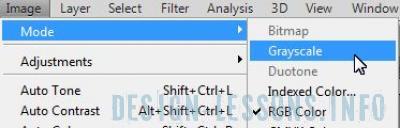
Цей крок дуже важливий, оскільки в колірному просторі RGB ми не отримаємо чорних крапок, що є основою растрової текстури. А якщо всі крапки залишаться червоними, синіми і зеленими, бажаного ефекту не вийде.
2. Для створення якісної растрової текстури необхідно використовувати висококонтрастне зображення. Підсилюємо контраст за допомогою функції Image => Adjustments => Brightness / Contrast.
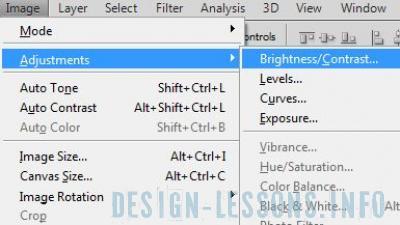
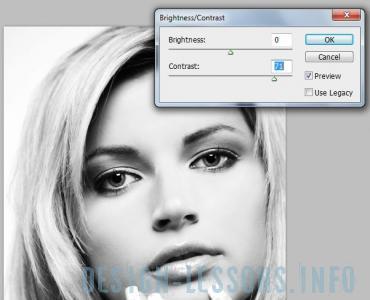
Після цього зберігаємо зображення.
3. Завантажуємо зображення в Illustrator File => Place. Виберіть Object => Artboards => Fit to Artwork Bounds щоб підтягти розмір монтажного листа під зображення.
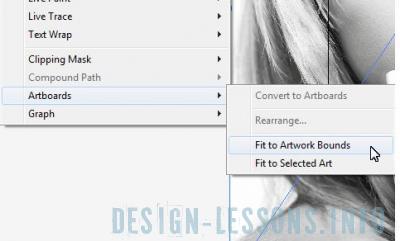
4. Відкриваємо вікно Color Halftone: Effect => Pixelate => Color Halftone.
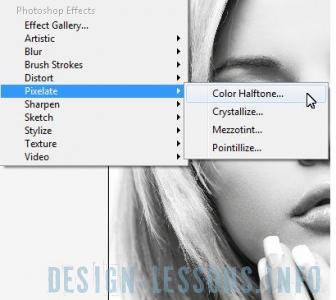
Експериментуємо з параметром Мах Radius, поки не палучить точки відповідного розміру. В даному випадку вибрано значення 12, хоча якщо вибрати більше, растр буде більшими й виразнішими.
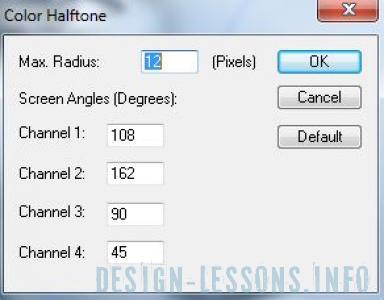
Отже, ми зімітували растрову текстуру, але зображення ще не є векторним: його потрібно перевести в криві.
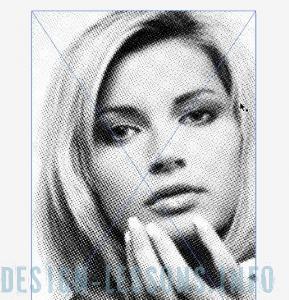
5. Вибираємо в меню Object => Expand Appearance.
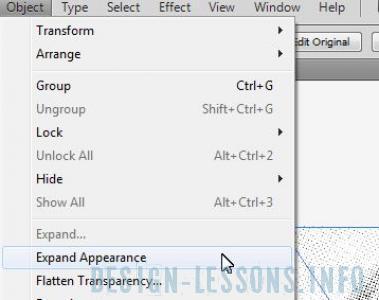
6. Тепер можна починати трасування. Вибираємо в меню Object => Live Trace => Tracing Options.
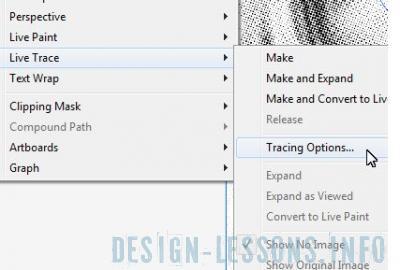
Відзначаємо галочкою Ignore White, оскільки нам необхідні тільки чорні лінії. Підбираємо такі значення параметрів Path Fitting і Corner Angle, щоб зробити точки досить круглими.
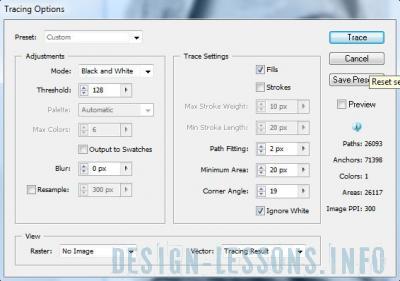
Щоб оцінити результат - відзначаємо галочкою Preview. Закінчивши, натискаємо Тrасе.
7. У нас є векторний файл, проте поки його не можна редагувати. Знову вибираємо в меню Object => Expand Appearance, потім Object => Expand, натискаємо ОК. Ура! Векторне зображення готове.
Прикрасимо ілюстрацію, додавши кілька кольорових штрихів.

Змалюємо очі і застосуємо до них накладення Darken в палітрі Transparency.
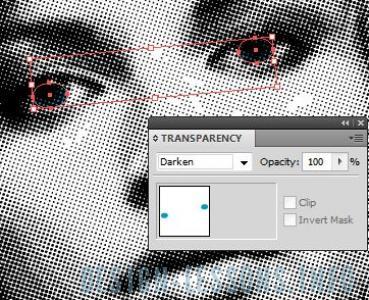
Теж саме можна зробити з губами, нігтями і т.д. Обведемо очі і брови, зробивши їх більш виразними. Також можна обвести над ділянкою, заливши чорним кольором, це додасть контраст зображення.

Втім, тут важливо не перестаратися, щоб не відвернути глядача від основного зображення.
Отже, залишилося окинути поглядом ілюстрацію і переконатися що все вийшло, і ми нічого не забули.
