Часто виникає необхідність в переміщенні документів з однієї папки в іншу. Можливо, необхідно розташувати цілком якусь папку в .Інші місці. Не рідше виникає потреба в копіюванні різних файлів. Для кращого розуміння різних способів переміщення файлів уявіть собі, що ви сидите за звичайним столом, на якому лежить кілька папок з документами. Вам треба перекласти будь-який документ з однієї папки в іншу. Виконуючи це завдання, ви спочатку повинні відкрити першу папку. Після цього слід відкрити другу папку. Далі ви берете документ з першої папки і кладете його в другу. Тепер обидві папки можна закрити. Однак є й інший спосіб виконання цієї операції. Він полягає в тому, що ви повинні відкрити першу папку і вийняти з неї документ, залишивши його в руках. Після цього ви можете закрити першу папку. Тепер ви відкриваєте другу папку і кладете в неї документ. При останньому способі не потрібно одночасно мати під рукою обидві папки, але потрібно мати місце, де документ буде знаходитися, поки ви закриваєте першу папку і відкриваєте другу. Особливо сильно ці способи розрізняються, коли папки лежать далеко один від одного. При роботі з провідником можна використовувати обидва описаних способу.
Перш за все, відзначимо, що файли і папки на комп'ютері можна як переміщати, так і копіювати. Операції копіювання, переміщення і видалення виконуються абсолютно однаково як для файлів, так і для папок з файлами. Природно, операція з папкою на увазі, що потрібні дії буде застосовано до всього вмісту цієї папки. Ці операції дуже схожі, і зараз ми розглянемо загальні принципи їх виконання.
При наявності списку папок в лівій частині вікна програми, завдання вирішується дуже просто. Ви вибираєте вихідний файл в правій частині і перетаскуєте його на нове місце призначення, яке вибирається в списку всіх папок. Визначивши місце в списку папок, куди ви хочете перемістити файл, підведіть покажчик миші до значка файлу в правій області. Натисніть кнопку миші і, не відпускаючи її, перемістіть покажчик миші на вибране місце в лівій області вікна, після чого відпустіть кнопку миші. При переміщенні виділеного значка на місце, де розташований список, папка призначення буде виділена. Після того, як ви відпустите кнопку миші, буде розпочато відповідна операція. Відзначимо, що якщо переміщення значка або групи значків у потрібне положення призначення неможливо, то в момент перетягування вказівник змінить свою форму на. При копіюванні і переміщенні файлів часто з'являється діалог, який ілюструє цей процес (Рис. 2.4). Якщо ви копіювали невеликий файл, діалог дуже швидко закриється або навіть зовсім не з'явиться. При роботі з великими файлами поступове збільшення смужки в нижній частині діалогу ілюструє відсоток виконання операції. Натиснувши кнопку Скасування (Cancel), ви можете перервати операцію. Коли процедура копіювання або переміщення буде завершена, діалог закриється.

Мал. 2.4. Діалог копіювання файлу
Якщо в списку розташовано занадто багато папок і дисків, місце призначення може бути не видно. В такому випадку вам потрібно перетягнути значок у верхню чи нижню частину списку і почекати, не відпускаючи при цьому кнопку миші. Через деякий час список почне зміщуватися у вікні, і ви побачите потрібну папку. Якщо ви хочете скопіювати файл у вкладену папку, яка не видно в списку, слід вчинити так само. Підведіть при перетягуванні покажчик миші до папки, в якій знаходиться потрібна вам папка. Зачекайте, не відпускаючи кнопку миші. Через деякий час список розкриється, і ви зможете вибрати необхідне місце для копіювання або переміщення файлу.
Можливі операції копіювання або переміщення не одного, а групи файлів або папок. При цьому слід спочатку виділити групу значків, а після перетягнути їх у потрібне місце. Щоб виділити всі значки в обраній папці, необхідно натиснути на клавіатурі одночасно керуючу клавішу і клавішу з латинською літерою (при натисканні клавіші з російською буквою файли не будуть виділені). Якщо необхідно виділити групу значків, розташованих поруч, слід натиснути і утримувати клавішу. Далі клацніть на першому значку групи і на останньому значку, після чого відпустіть. Всі значки, розташовані між ними, будуть виділені. Якщо ви хочете виділити довільну групу значків, натисніть клавішу і, Не відпускаючи її, клацайте мишею на потрібних значках. Зверніть увагу, що повторне клацання мишею на значку зніме виділення.
Виділивши реї потрібні значки, відпустіть клавішу. Після того, як потрібна група файлів і папок виділена, перетягніть її в потрібне місце списку в лівій частині вікна програми. При е, тому можна використовувати клавіші або. щоб вибрати операцію копіювання або переміщення.
Якщо натиснути правою кнопкою миші на будь-якому значку або групі виділених значків, поруч з'явиться допоміжне меню (Рис. 2.5). Викликати допоміжне меню для виділеного елемента можна також за допомогою клавіші, наявної на багатьох клавіатурах.
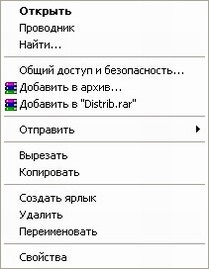
Мал. 2.5. допоміжне меню
Допоміжне меню містить ще ряд корисних команд, наприклад команду Перейменувати (Rename). При виборі цієї команди замість імені вибраного значка з'являється поле введення, в якому ви за допомогою клавіатури можете ввести нове ім'я для значка на свій розсуд. Введення імені закінчується натисканням клавіші на клавіатурі.
Робота з нею точно така ж. Виділивши файл або групу файлів, ви натискаєте кнопку. У діалозі вибираєте нове місце для файлів, після чого натискаєте кнопку Перемістити (Move), щоб перемістити файли.

Мал. 2.6. Вибір місця для копіювання
Є ще один спосіб копіювання та переміщення файлів. Дуже просто для цього скористатися двома вікнами провідника. Для цього слід запустити дві копії даної програми і розташувати їх вікна поруч на робочому столі. В одному вікні зробіть поточної вихідну папку, а в іншому - ту, в яку хочете скопіювати файли. Далі просто перетягніть мишею потрібні файли з одного вікна в інше. При цьому значно складніше промахнутися, ніж при використань дерей дисків і папок в щрюм; вікні провідника.
Ми рассмбтрёлі безліч способів маніпулювання файлами, так як ця операція дуже важлива і широко поширена. Який би спосіб ви не вибрали, результат буде абсолютно Однаковим. Спробуйте роботу за допомогою різних способів, і виберіть найбільш зручний для вас варіант.