Часто, в листуванні з друзями або звертаючись за допомогою до досвідчених майстрів ПК та Інтернету, виникає необхідність показати скріншоти (знімки).
На скріншотах можна вказувати стрілками конкретну частину того, що ви хочете показати, чи виділити кольором обговорювану частина тексту.
Також, вставляючи скріншоти в свої тексти, можна створювати ілюстровані пости (статті та уроки).
Для створення скріншотів створена чудова програма Floomby.
Вона займає дуже мало місця в пам'яті комп'ютера і абсолютно не заважає роботі інших програм.
До того ж, програма має український інтерфейс і дуже проста у використанні.
Після установки програми на комп'ютер, її іконка зручно розміщується в панелі автозавантаження, що дозволяє швидко привести в дію Floomby.
Завантажити програму можна з офіційного сайту програми.
Натисніть на посилання нижче:
У вікні, натисніть на кнопку Інсталятор. виберіть папку для програми, скачайте і встановіть Floomby.
На знімку нижче видно, іконка встановленої програми знаходиться в панелі автозавантаження в правому нижньому кутку біля годинника (виділено червоним). При натисканні на іконку лівою клавішею миші, відкривається панель управління. Клацніть по значку Налаштування.
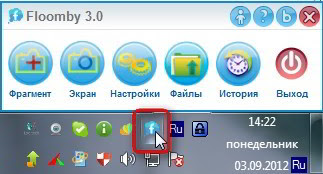
У вікні за умовчанням Якість зображення встановлено Середнє. Якщо встановити Низьке або Cреднее якість, то зображення будуть зберігатися в форматі Jpeg. а якщо Висока. в форматі Png. Виберіть Висока. встановіть або зніміть галочки і натисніть Зберегти.
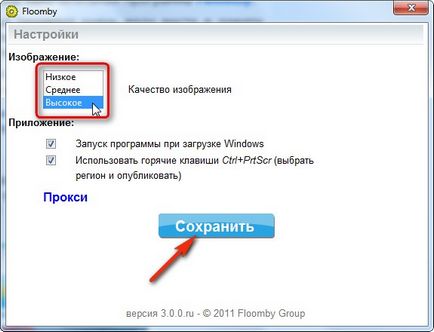
Ви зберегли - ваша Floomby буде завантажуватися при кожному завантаженні Windows (автозавантаження), а також, при натисканні комбінації клавіш на клавіатурі Ctrl + PrtScr. панель управління відкриється в правому нижньому кутку в очікуванні ваших команд.
Як працювати з програмою Floomby
Припустимо, вам потрібно зробити знімок, але не всієї сторінки, а тільки частина її, фрагмент.
Клацніть по іконці програми в панелі автозавантаження. У панелі управління клацніть на кнопці Фрагмент. Надалі, можна не відкривати панель, а просто натиснути комбінацію клавіш Ctrl + PrtScrn.
У вікні монітора з'явиться перехресті двох ліній синього кольору на сірому тлі. Підведіть перехресті до одного з передбачуваних кутів майбутнього знімка, переміщаючи мишку.
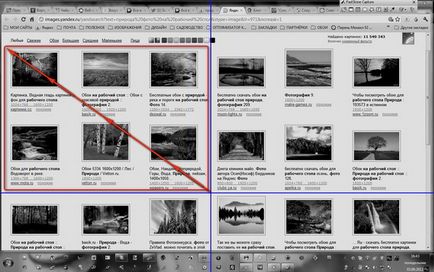
Натисніть ліву клавішу мишки і не відпускаючи її, перемістіть мишку в протилежний кут напрямної рамки (скріншот). Вікно знімка при цьому, буде приймати звичайний забарвлення. Розтягнувши вікно на потрібні висоту і ширину, клавішу мишки можна відпустити. Не турбуйтеся, якщо кордону знімки виявилися не зовсім в тому місці, де хотілося б.
Підведіть курсор миші до будь-якої межі знімка і як тільки курсор придбає форму подвійної стрілки, натисніть ліву кнопку миші і не відпускаючи її, розтягнути або зменшіть кордону картинки.
Збоку від скриншота з'явиться панель інструментів для малювання. Активуючи кожен із значків, поекспериментуйте, як працює той чи інший інструмент.
Не факт, що панель інструментів завжди буде вам потрібна, навіть назва знімка вводити не обов'язково. Потрібно лише зробити скріншот і натиснути кнопку Надіслати.
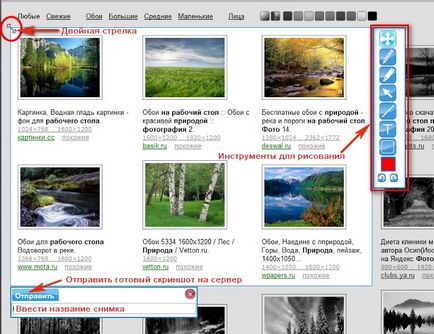
Адже щоб поділитися з співрозмовником або виставити картинку на форумі, часто ми даємо тільки посилання на зображення, пройшовши по якій, людина може побачити те що ви хотіли йому показати.
Після того як ви натиснули на кнопку Відправити. відкриється спочатку ось таке віконце,
а потім, ось таке. Натисніть на значок Відкрити.
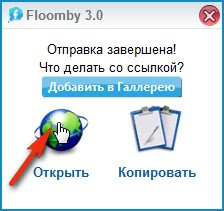
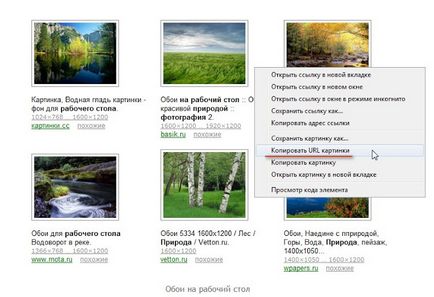
Отримати посилання можна і по іншому. Клікніть по картинці правою клавішею миші і в контекстному меню виберіть Відкрити зображення в новій вкладці.
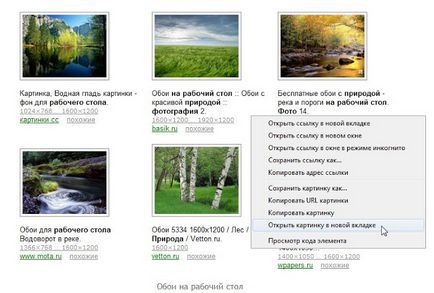
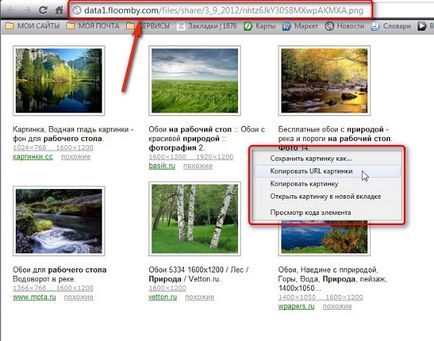
Ну, і наостанок, якщо клікнути на кнопку Екран. то отримаєте знімок всього того, що в даний момент відображається на екрані монітора. Значком Файли ніколи не користувався, під значком Історія ховається папка з усіма скриншотами, які ви робили. Відкривши цю папку можна видалити непотрібні знімки.