Як би установка ОС не є чимось складним, і моя думка, що досить дружити з комп'ютером і мати крім голови ще дві руки - одну праву іншу ліву. Щоб встановити ОС на комп'ютер, необхідний завантажувальний диск або завантажувальний флешка.

Але що робити, якщо немає ні того ні іншого, не працює оптичний привід, або у вас нетбук? Трохи поміркувавши, згадав, що у мене є зовнішній usb-кишеню для HDD і вільний старенький HDD 2,5 \ '\' теж є. Загалом, якщо є жорсткий диск-кишеню, відповідно його можна зробити завантажувальним.
Для цієї мети є утиліти, за допомогою яких це можна зробити, але я вирішив скористатися стандартними засобами Windows.
Готуємо зовнішній HDD
Перед роботою з диском, обов'язково перенесіть і збережіть необхідну інформацію з цього диска на інший носій.
Всі настройки буду проводити стандартними засобами Windows 8.1. Можливо, є деякі відмінності від Windows попередніх випусків, але якщо і є, то незначні.
В першу чергу, хочу зауважити, що зробити зовнішній HDD завантажувальним, набагато зручніше. Я розділив диск на два розділи, на одному знаходиться дистрибутив Windows, інший розділ для моїх потреб.
1. Підключаємо usb-кишеню і йдемо в Управління дисками.
Увага! Всі дані на диску будуть знищені!
Якщо у вас на ПК встановлена Windows 8., 1 натисніть правою кнопкою миші: Пуск / Управління дисками;
Якщо Windows більш ранніх версій, відкрийте консоль Управління комп'ютером: Пуск / Панель управління / Адміністрування / Керування комп'ютером / розгорніть Сховище / клацніть лівою кнопкою миші Управління дисками.

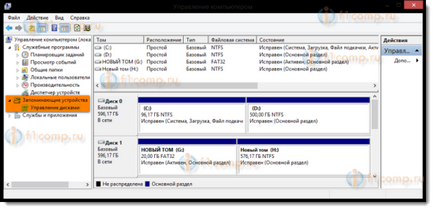
2. Вибираєте зовнішній HDD диск. Будьте гранично уважні, при помилковому виборі іншого диска, вся інформація буде знищена.
У моєму випадку це Диск 1. Як бачите на скріншоті, диск розбитий на два томи (розділу):
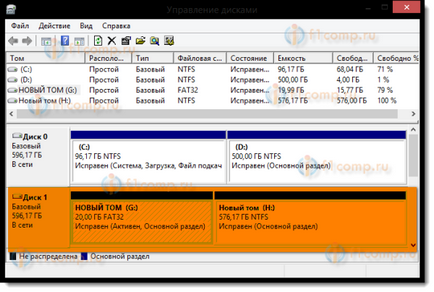
3. Видаляєте розділи диска:
- Далі клік правою кнопкою миші по одному розділу диска і в контекстному меню вибрати Видалити тому;
- Точно так само видаляємо другий том:
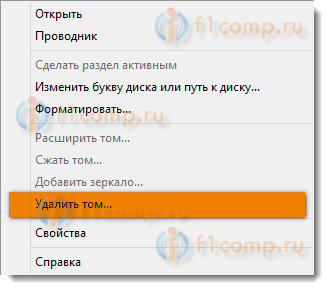
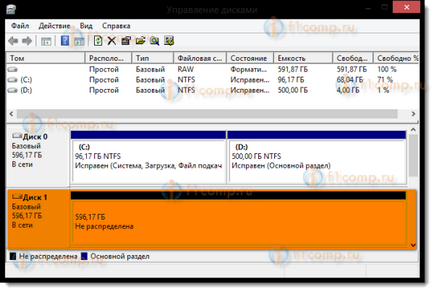
4. створюєте нові розділи диска. Один під дистрибутив, другий залишиться під ваші потреби:
- Правий клік мишкою по вільному полю диска, в контекстному меню вибрати команду Створити простий том:
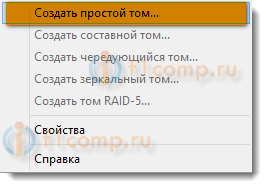
5. У вікні Майстер створення простого томи, тиснете кнопку Далі:
- Вказуєте розмір томи 4404 мегабайт і тиснете Далі. Зверніть увагу, розмір вказується в мегабайтах. А так як 1 гігабайт дорівнює 1024 мегабайтів, то 1024 × 4,3 = 4403,2 мегабайт отримуємо під розділ дистрибутива (вага мого 4,18 ГБ, наприклад);
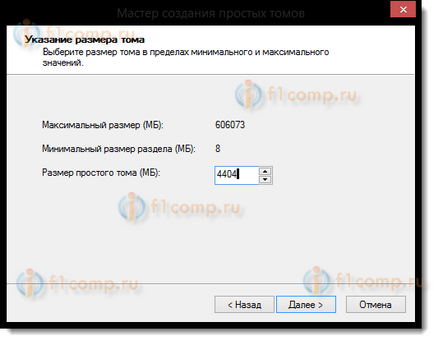
- Вибираємо букву диска, і тиснете Далі:
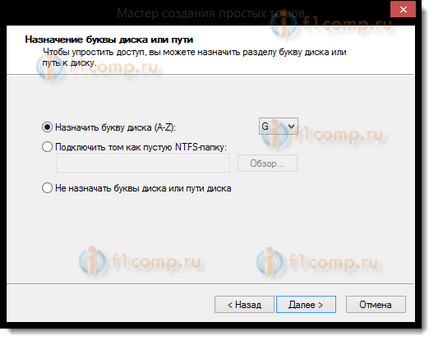
- У цьому діалозі, необхідно відформатувати новий розділ (FAT 32), тиснете Далі потім Готово:
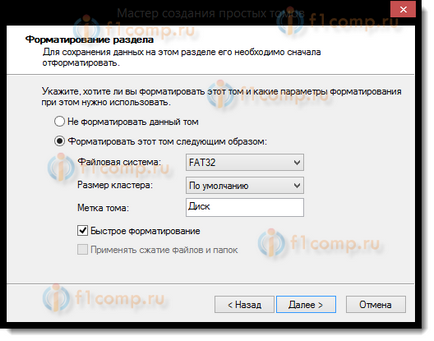
6. Після цього, необхідно зробити створений розділ активним (не забудьте, бо з цього розділу буде завантажуватися комп'ютер), для цього:
- Правий клік мишкою, в контекстному меню вибрати команду Зробити розділ активним.
На запит підтвердження, відповідаємо ТАК.
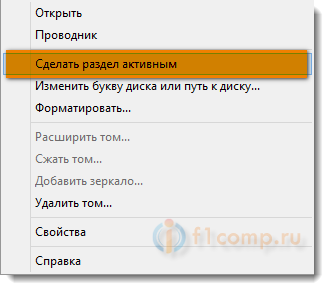
Зовнішній HDD виглядає так:
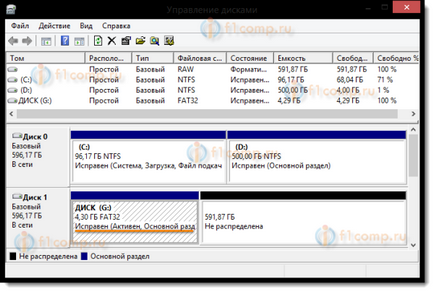
7. У такому ж порядку форматіруем другий розділ на диску, найкраще в NTFS, але не робимо його активним.
- Відкрийте в Провіднику інсталяційний DVD, виділіть всі папки та файли, і скопіюйте на активний розділ зовнішнього HDD;
- За великим рахунком ISO образ це свого роду архів. Так що можна відкрити за допомогою будь-якого архіватора. Ще можна відкрити ISO образ через Total Commander або Daemon Tools. Ну і якщо у вас на ПК встановлена Windows 8 або 8.1, то відкрийте Провідником. Виділіть всі папки та файли, і скопіюйте на активний розділ зовнішнього HDD;
Все, ваш зовнішній HDD може виступати в якості завантажувального носія. Досить перезавантажиться і в BIOS в якості пріоритету завантаження встановити USB HDD (в залежності від типу BIOS).
Якщо не вийшло, то подивіться цю статтю.
Збережіть зміни, і приступайте до установки Windows.
Як бачимо з тексту, підготовка зовнішнього HDD для установки Windows, досить проста. І моє опис буде не повним, якщо я не розповім про одну проблему, про яку чомусь рідко пишуть в мережі.
Робимо розділ жорсткого диска активним
Коли я розділив жорсткий диск на два томи, то по невідомої мені причини жоден розділ диска не міг зробити активним. У контекстному меню ця функція була доступна.
Активним називається розділ, з якого завантажується комп'ютер.
Активувати розділ можна двома способами:
- За допомогою консолі Управління комп'ютером. Цей спосіб ми вже розглянули, але, на жаль, по ряду причин, команда Зробити розділ активним буває недоступна. Вирішення цієї проблеми теж не складне. Згадайте, як підготувати завантажувальну флешку з Командного рядка.
- За допомогою Командного рядка, через утиліту diskpart. Другий спосіб трохи складніше, але ефективніше. Тільки треба робити всі операції уважно і не поспішаючи.
Установка активного розділу за допомогою командного рядка
1. Підключіть зовнішній USB HDD;
2. Натисніть Пуск / Всі програми / Стандартні / Командний рядок. Натисніть праву кнопку миші і вибираєте Запуск від імені адміністратора.
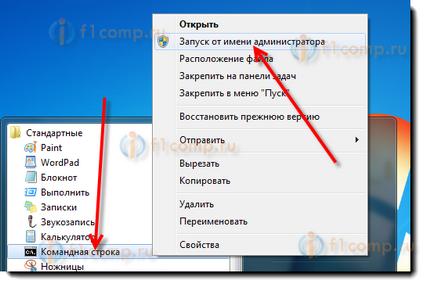
3. У вікні, напишіть команду diskpart і натисніть кнопку Enter. З'явиться рядок-запрошення для роботи з утилітою - DISKPART>;
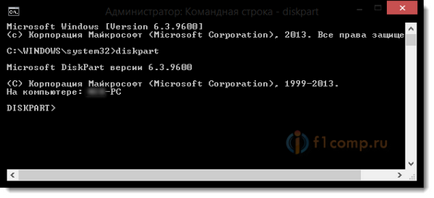
4. Введіть команду list disk і натисніть кнопку Ентер. Ви побачите все диски, встановлені на Вашому комп'ютері;
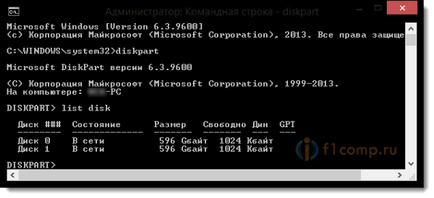
5. Вибираємо диск з яким будемо працювати. Для цього введіть команду select disk 0. де «0» це номер диска в списку, тобто для мого зовнішнього диска буде команда select disk 1. Натисніть кнопку Enter. з'явиться повідомлення Обрано диск 1;
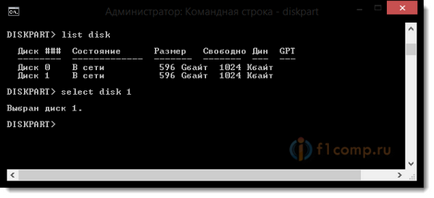
6. Далі необхідно знайти всі розділи на вибраному диску. Введіть команду list partition і натисніть кнопку Enter.
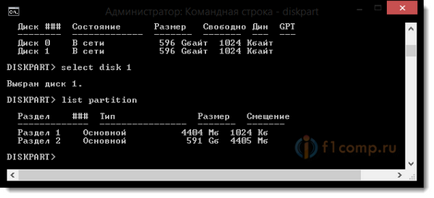
7. Вибираємо розділ з яким будемо працювати. Вводимо команду select partition 1. де 1 це номер розділу в списку, тобто для розділу який робимо активним. Натисніть Enter. з'явиться повідомлення Обрано розділ 1.

8. Позначаємо вибраний розділ як активний, для цього введіть команду active. Натисніть кнопку Enter. з'явиться повідомлення DiskPart: розділ позначений як активний.

От і все. Бажаю удачі.