
Як розділити жорсткий диск на розділи в ос windows 7
Отже, приступимо. Натискаємо правою кнопкою миші по значку "Мій комп'ютер" і вибираємо Управління.
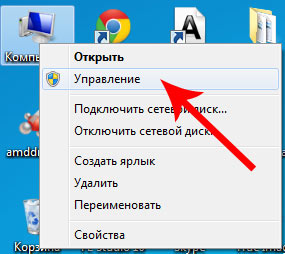
Знаходимо пункт "Керування дисками" і натискаємо на нього.
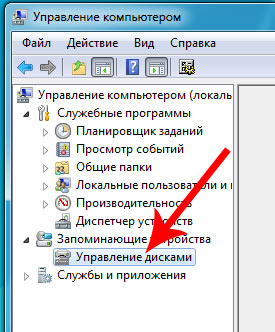
Нижче Ви можете бачити, що у мене 3 жорстких диска, і один з них (Диск 0) вже розбитий на два розділи.

Диски під номером 1 і 2 цієї статті не розбиті.
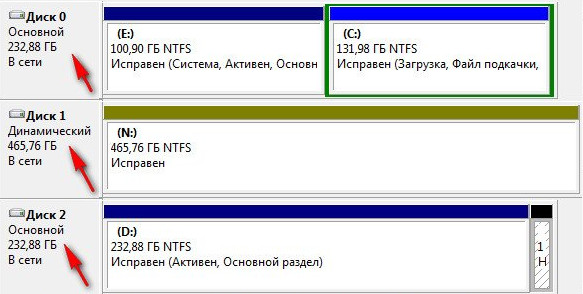
На прикладі Диска 2 я Вам покажу покроково як розділити жорсткий диск. Він у мене не порожній, на ньому знаходиться операційна система і різні файли. Саме в Вашому випадку, це буде не Диск 2, а диск 0, так як у мене в комп'ютері встановлено три жорстких диска.
Отже, поділяємо Диск 2 на два розділи - для цього правою кнопкою миші клацаємо на Диск 2 і вибираємо "Стиснути том".
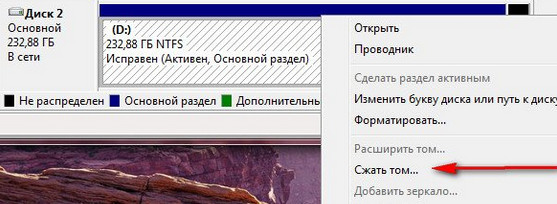
Відбувається запит місця для стиснення.
І ось у вікні ми бачимо обсяг пам'яті, доступний для стиснення - 222361 МБ.
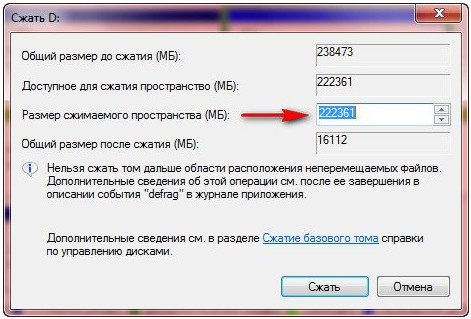
Тепер необхідно вказати на скільки будемо стискати тому. Якби я нічого тут не чіпав натиснув би "Стиснути", то розмір тому з ОС став би невеликий, тобто близько 15 Гб. Це природно дуже мало, тому будьте пильні.
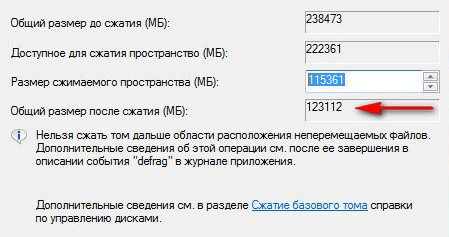
Зрозуміло, що багато що залежить від загального розміру Вашого вінчестера, однак я б радив встановити розмір майбутнього розділу С не менше 60 Гігабайт (я зазвичай ставлю 80-100 Гб).
В даному випадку, я постараюся розділити жорсткий диск на два однакових розділу. Зазначте обсяг для стискання виставлю 115 361 Мб, це як раз той розділ, який буде порожній. І тепер ми спостерігаємо, що загальний розмір після стиснення змінився на число 123 112 Мб, тобто 120 Гб, це системний розділ, на якому знаходиться операційна система з програмами.
Іншими словами:
- Зазначте обсяг для стискання - це розмір додаткового диска;
- Загальний розмір після стиснення - це розмір системного диска С. На приклад, у Вас жорсткий диск розміром 1000 Мб, тоді на диск С можна виділити 100-150 Гб, а на другий диск все інше (850-900 Гб).
Після того як визначилися з розділами, натискаємо "Стиснути". Коли процес стиснення завершиться, з'явиться нерасподілений простір. Тепер його необхідно перетворити в простий том. Для цього клацаємо правою кнопкою миші по нерозподіленим простору і вибираємо "Створити простий том".
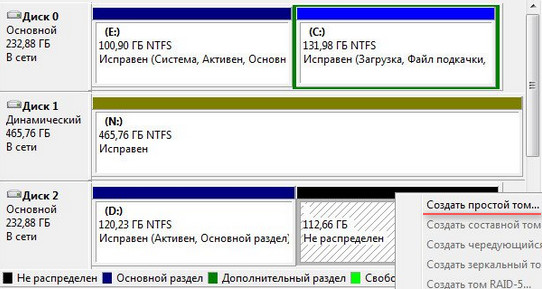
Відкриється майстер, натискаємо Далі.
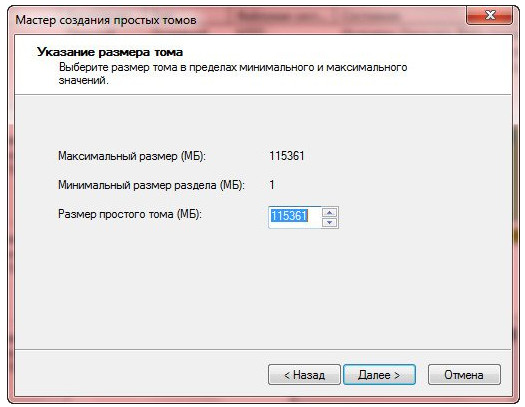
Після призначаємо будь-яку букву для майбутнього розділу (диска). Я вибрав букву F.
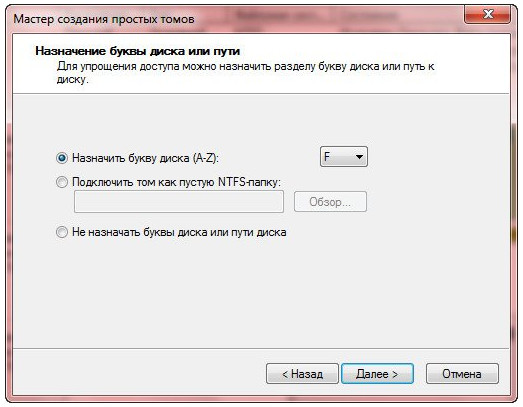
Далі вибираємо файлову систему NTFS.
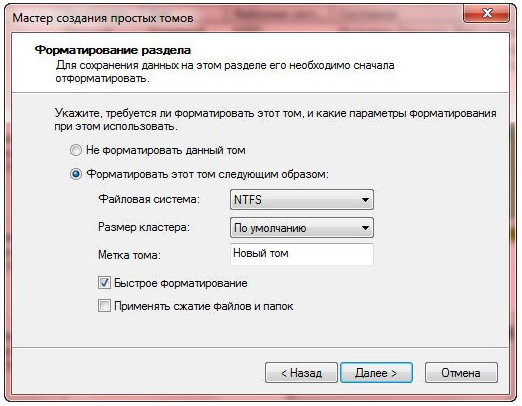
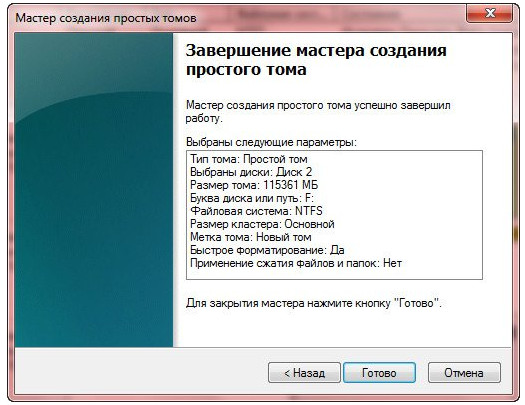
Все, ми впоралися з поставленим завданням.
Ось як виглядає новий том F

Даний спосіб найпростіший і ефективний, який не вимагає додаткового софту. Таким чином Ви можете розділити свій жорсткий диск хоч на 10 розділів. Якщо цей спосіб не зміг допомогти Вам, то використовуйте сторонні програми, наприклад Partition Master Free. Всіх благ!