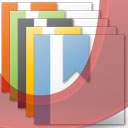
Насправді створити знімок екрана - справа однієї хвилини! Хоча пояснювати доведеться довше (: Для цієї операції зараз ми навчимося використовувати невелику забавну програмку Jing від компанії TechSmith.
Файл: jing_setup.exe
Джерело: be-os.ru
Також актуальну версію програми ви завжди можете завантажити з офіційного сайту.
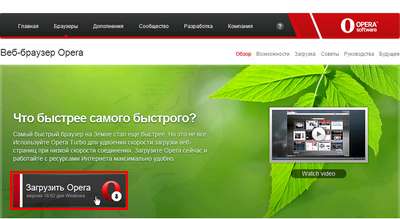
Отже, викачуємо файл і запускаємо для початку установки. В процесі установки перед нами виникне кілька віконець з досить корявим (що несподівано від TechSmith) інтерфейсом. У першому ставимо галку навпроти напису I accept the fine print і натискаємо кнопку Install. Чекаємо, поки програма установки зробить все необхідне і натискаємо кнопку Finish.
Встановили успішно, рухаємося далі. Тепер до верхньої межі екрану прилипло щось жовтувато-напівпрозоре ... хм ... спробуємо навести курсор на цю субстанцію, і легким рухом миші ... жовтий кулька перетворюється в якусь подобу сонця з трьома променями!

Для створення знімка екрана нам знадобиться промінь зліва із зображенням хрестика. Клацаємо по ньому і, затиснувши ліву кнопку миші, виділяємо потрібний нам фрагмент екрану. Після цієї операції програма виявить нашому ясному погляду наступний діалог:
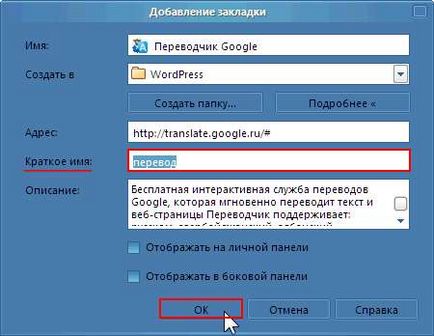
Поясню моменти, відмічені цифрами на скріншоті:
Нам знадобиться кнопка Capture Image із зображенням фотографії, її і натискаємо. Бачимо наступний діалог:
Отже, що ми тут бачимо:
Відразу уточню, що знімки можна зберегти тільки в форматі .png. Я все-таки був би більше задоволений форматом .jpg. але потестувати різні програми зауважив, що розмір знімків однаковий з урахуванням, що .jpg зберігалися в 60% як від оригіналу. Отже, якість знімків від Jing дуже радує з урахуванням розміру одержуваних файлів.
Отже, натискаємо на кнопку із зображенням дискети (3), вказуємо шлях збереження файлу скріншота:
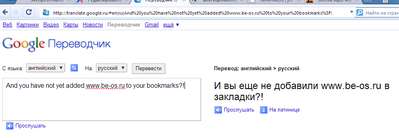
Після цієї операції перед вами може виникнути віконце з інформацією, мовляв скріншот збережений, але програмі не вдалося скопіювати шлях збереження файлу в буфер обміну:
Не звертайте уваги, просто тисніть кнопку OK. Все, знімок екрана готовий!
P.S. "Сонечко" можна перетягнути на будь-яку з меж екрану, просто візьміть його лівою кнопкою миші і перемістіть.