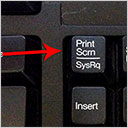
Дивно, але це питання, виникає не тільки у початківців користувачів. І сьогодні ми раз і назавжди, вирішимо цю проблему, в будь-якому випадку.
Зробити скріншот екрану ноутбука або комп'ютера можна кількома способами. Цю операцію можна виконати, як стандартними засобами Windows, так і окремо встановленими програмами. Розглянемо обидва варіанти, а ви вже вирішите, який вам більше подобається.
Скріншот екрану за допомогою Print Screen і Paint
Найпростіший і найбільш поширений спосіб для створення скріншот екрану, це натискання клавіші Print Screen. Розповім докладніше.

Нам потрібно відкрити на комп'ютері ту папку, або програму скріншот, якої ми хочемо зробити і натиснути на клавішу Print Screen. Знаходиться вона в правій частині клавіатури, там, де цифри. Ще ця клавіша, зазвичай на ноутбуках, може називатися скорочено Prt Sc.
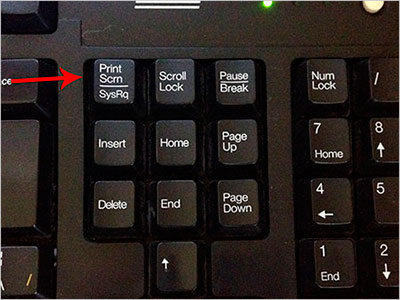
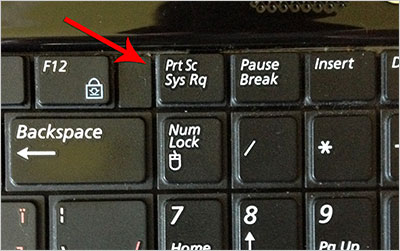
Запускаємо програму Paint, скориставшись пошуком в Пуск.
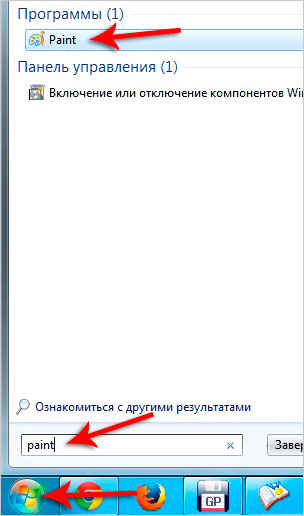
І за допомогою кнопки «Вставити», вклеиваем зроблений скріншот екрану.
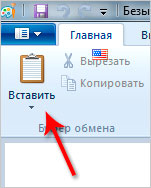
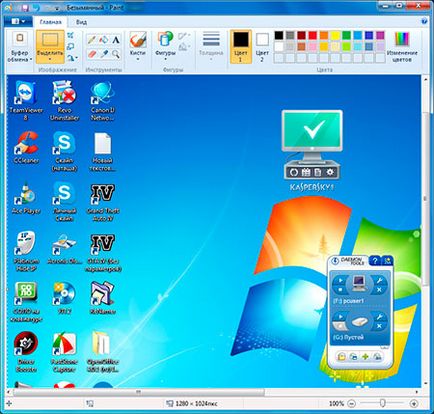
Тепер залишилося нам його зберегти: «Файл - Зберегти як».
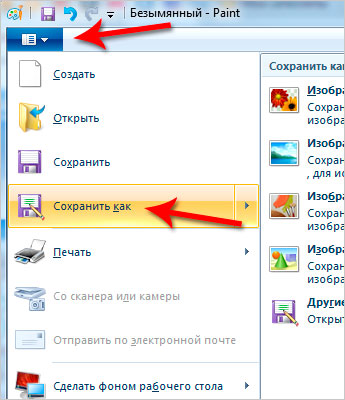
Виберіть місце на комп'ютері, куди хотіли б зберегти скріншот, дайте йому ім'я і обов'язково виберіть формат JPEG. Натискаємо «Зберегти».
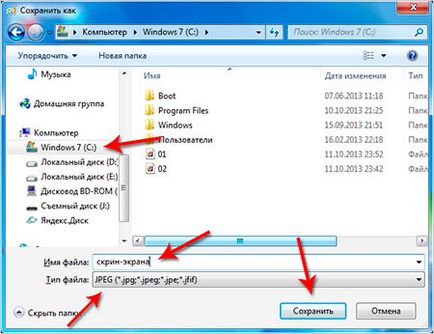
Рекомендації по цій темі:
Зробити скріншот за допомогою Ножиць в Windows 7
Зробити скріншот в Windows 7 можна і трохи іншим способом. Для цього є програма Ножиці. На деяких версіях Windows вона відсутня, але припустимо, що вона є. Запустимо її:
«Пуск - Всі програми - Стандартні - Ножиці».
У вікні, ми бачимо лише кілька кнопок. Натиснувши кнопку «Створити» потрібно виділити ту частину екрану, яку ми хочемо зробити скріншотом.
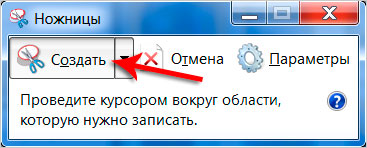
Також в ножиці можна вибрати режим створення скріншота зі списку. Якщо вам, наприклад, потрібно створити скріншот всього екрану, то тут є для цього відповідний пункт: «Весь екран»
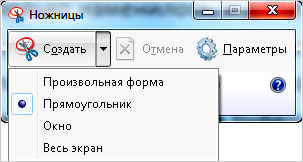
Зробити скріншот екрану в програмі FastStone Capture
Програма FastStone Capture - це найбільш просунутий спосіб для того, щоб робити скріншоти екрану. Відразу варто Вас попередити що програма платна, безкоштовно FastStone Capture можна користуватися місяць, потім або купити, або видалити. Але скоріше за все вас це не зупинить і тому я опишу процес створення скріншотів в даній програмі.
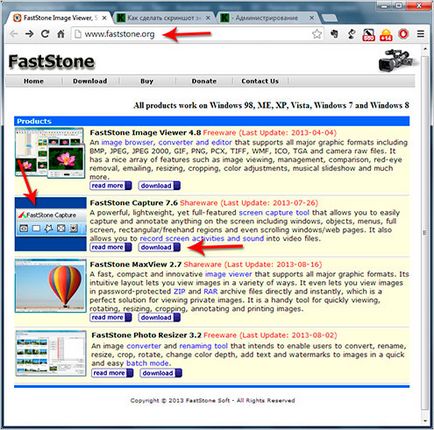
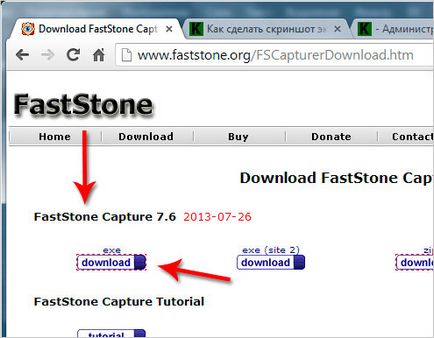
Встановіть її та запустіть з ярлика на робочому столі.
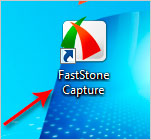
Програма FastStone Capture. це лише маленька панелька з десятьма інструментами для створення різних варіантів скріншотів.
Розглянемо деякі з них.
Перший інструмент активує створення скріншота всього екрану крім Панелі завдань
Кликнули та скріншот створився, з'явилася інша частина програми, де ми бачимо створений скріншот. Тут за допомогою кнопки «Save As» або «Зберегти» можна зберегти скріншот або закрити хрестиком і перейти до створення нового.
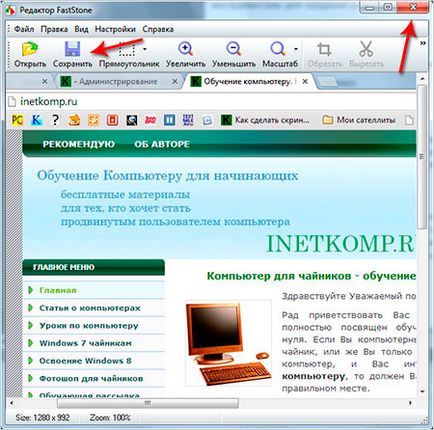
Другий інструмент призначений, щоб робити скріншоти різних частин екрану. Наприклад, скріншот панелі завдань, або скрін годин, і навіть скріни іконок в Області сповіщень, можна робити окремо кожен. Вибираємо інструмент, наводимо мишкою і натискаємо після появи червоної рамки.
Третій і четвертий інструменти роблять скріншоти абсолютно будь-якій частині екрану, що буде виділено інструментом (вами), то і потрапить в скрін.
П'ятий інструмент робить повний скріншот екрану, включаючи Пуск, Область повідомлень і т.д.
Шостий інструмент найцікавіший і мій улюблений. Він дозволяє зробити скріншот екрану навіть якщо в екран щось не влізло. Це більше характерно для інтернет-сторінки.
Наприклад, завантажив я якийсь сайт і хочу зробити скріншот сторінки, але та частина, яка не влізе в екран не потрапить в скріншот. Цей же інструмент з прокруткою сторінки вниз зробить повний скріншот. Досить вибрати Capture Scrolling Windows.
І вказати, в якому вікні потрібно зробити скріншот з прокруткою, і відповідно там клікнути. Повинна з'явитися червона рамка.
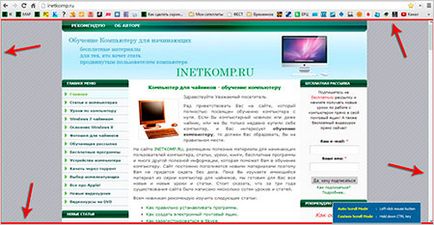
Програма почне крутити сторінку вниз до тих пір поки вона не закінчиться або ви натиснете клавішу Esc для закінчення процесу.
Ось приклад скріншота, який я зробив за допомогою цього інструменту (зменшений розмір):
На цьому я мабуть зупинюся, інші інструменти самі розберете, там все просто.
Сподіваюся, цієї інформації було досить, щоб зрозуміти, як зробити скріншот екрану комп'ютера або ноутбука.