
Вітаю вас, дорогі читачі! Сьогоднішній пост буде першим у списку нової рубрики - «Захист WordPress». Вивчивши цей матеріал, ви отримаєте покрокове керівництво, як змінити логін в wordpress за допомогою 2 перевірених способів. Саме ця дія потрібно зробити з точки зору захисту в першу чергу після створення сайту. Зараз розповім чому.
При створенні веб-ресурсу на движку WordPress, за замовчуванням система привласнює адміністратору ім'я користувача (логін) - admin. Використовуючи цей логін, користувач буде заходити в адміністративну панель сайту. З точки зору безпеки - це величезна лисина захисту, якій із задоволенням можуть скористатися зловмисники.
Коли логін відомий, хакерам залишається всього лише підібрати пароль, який у більшості користувачів дуже простий, як правило, у вигляді дати народження. Тому не варто нехтувати елементарними правилами захисту сайту, як це робить через незнання більшість адміністраторів.
Я рекомендую створювати логін як мінімум з восьми символів і щоб в ньому обов'язково були присутні букви і цифри. Такого ж правила я дотримуюся і до паролю, тільки у нього мінімальна кількість символів має бути 12.
Тепер давайте перейдемо до питання як змінити логін в wordpress. В цьому пості буду віщати вам про 2-х перевірених і прості способи:
міняємо логін в адмінці сайту
міняємо логін через базу даних MySQL
Як змінити логін WordPress в адмінці
Прямо зараз я розповім вам про найшвидше і найпростіший спосіб. Спочатку в адміністративній панелі Вордпресс не передбачено зміну імені користувача, є можливість поміняти тільки пароль. Але є одна хитрість за допомогою якої логін можна поміняти за кілька хвилин. Отже, давайте приступимо.
Крок №1 Заходимо в адмін панель сайту WordPress і тиснемо на вкладку Користувачі / Додати нового:
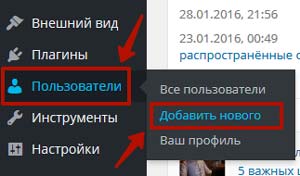
Тут потрібно заповнити наступні поля:
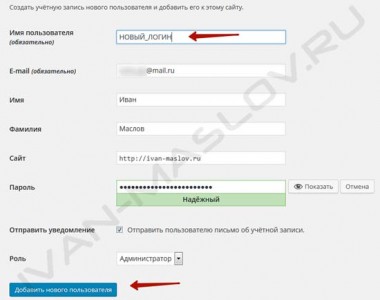
Після заповнення всіх обов'язкових полів, тиснемо кнопку «Додати нового користувача» і приступаємо до наступного кроку.
Крок №2 Наступне що необхідно зробити, це вийти з адміністративної панелі сайту. Для цього натисніть кнопочку «Вийти», розташована вона в верхньому правому куті:
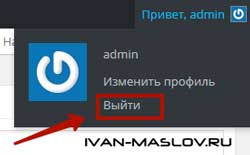
Вийшли? Дуже добре, тепер знову заходимо, але вже вводимо логін і пароль новоспеченого користувача, якого ви тільки що створили.
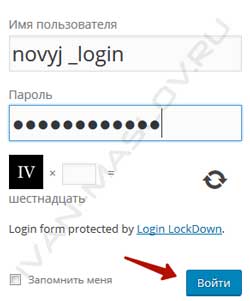
Крок №3 Тепер переходимо на вкладку Користувачі / Всі користувачі і тиснемо на посилання "Видалити»:
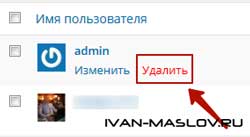
Перед тим як повністю видалити ім'я користувача «Admin», необхідно синхронізувати всі наявні записи з новим логіном і натиснути кнопку «Підтвердити видалення»:
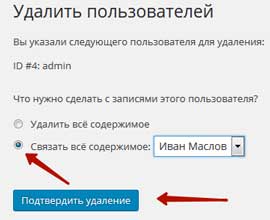
Вітаю, тепер у вас є новий логін для входу в адмінку сайту Вордпресс.
Як змінити логін в WordPress через базу даних
Тепер шановні читачі давайте змінимо логін за допомогою внесення поправок в базу даних MySQL. Цей спосіб трохи складніше і робиться трохи довше, ніж попередній, але в цілому він такий же простий і доступний. Навіщо я розповідаю вам про даному способі? Бувають такі ситуації, коли немає доступу в адмінку сайту, наприклад, ваш ресурс зламали якісь лиходії. Ось тут і приходить на допомогу цей варіант.
Краще звичайно відразу надійно захистити свій веб-ресурс і не потрапляти в ситуації, коли ваш сайт зламали. Тому обов'язково отримання дозволу на оновлення мого блогу, щоб першим отримати корисну інформацію щодо захисту WordPress.
УВАГА! Шановні читачі! Завжди коли збираєтеся працювати з базою даних MySQL і вносити в неї будь-які зміни, обов'язково насамперед збережіть резервну копію. Це необхідно для випадків, якщо раптом ви ненароком щось видаліть або змініть. Якщо це трапиться, то ви завжди зможете відновити робочий стан бази з резервної копії.
А зараз я видам вам цінний контент з покроковим керівництвом як змінити ім'я користувача в WordPress через базу даних на прикладі хостингу Макхост. У інших хостинг-провайдерів це робиться зразкову так само.
Крок №1 Заходимо в панель управління хостингу і натискаємо на вкладку Управленіеуслугамі / Базиданних:
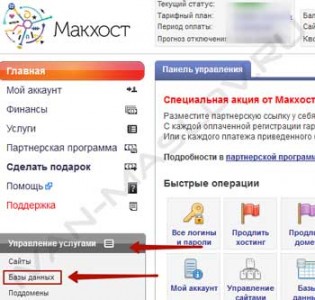
Тут вибираємо базу даних сайту, на якому ви зібралися міняти логін. Як бачите, у мене їх дві, а у вас швидше за все одна. Далі натискаємо на іконку phpMyAdmin:
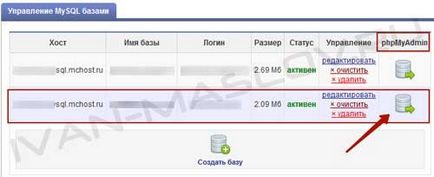
Крок №2 Зліва знаходимо потрібну базу і натискаємо на плюсик, щоб вона повністю розвернулася. Тепер шукаємо внизу рядок pfc30_users або wp_users (у різних хостингів ця таблиця може мати різну назву, але в кінці завжди присутнє слово users) і натискаємо на неї:
У віконці знаходимо рядок з логіном «admin» і натискаємо на олівець (змінити)
Крок №3 В полях user_nicename і user_login стираємо слово «admin» і вписуємо нове ім'я користувача:

Тепер необхідно зберегти всю виконану нами роботу, для цього натискаємо на кнопку «ОК». Як ви вже переконалися, все робиться досить легко і швидко. На цьому я закінчую цю статтю і вітаю вас з новими, придбаними знаннями.
Раз ви цікавитеся як змінити логін в wordpress, то швидше за все ви недавно створили свій сайт або блог. Якщо це так, тоді рекомендую вам ознайомитися зі статтею «Основи SEO оптимізації WordPress! 3 найпоширеніші помилки! », Впевнений ви знайдете в ній багато корисної інформації.