Головна Windows Як зайти в безпечний режим Windows 10 на ноутбуці і ПК
Вітання! У цій інструкції ми розглянемо кілька способів, якими можна зайти в безпечний режим Windows 10. Не важливо, ноутбук у вас, стаціонарний комп'ютер, або планшет. Я покажу як завантажиться в безпечному режимі при включенні, завантаженні системи (ще говорять «через БІОС»), через спеціальні настройки в самій Windows 10, і в тому випадку, коли система не завантажується. В цьому випадку доведеться використовувати завантажувальний диск, або флешку.
Безпечний режим в Windows 10 потрібно використовувати в першу чергу при появі якихось проблем в роботі комп'ютера, які не виходить вирішити в звичайному режимі. Дуже часто, в безпечному режимі виходить вирішити безліч різних проблем: видалити вірус, програму через яку не завантажується система, відкотити установку драйвера (або видалити його), відкотити систему до точки відновлення і т. Д. Простіше кажучи, якщо система не завантажується в звичайному режимі, але завантажується в безпечному, то є шанс відновити Windows 10 без перевстановлення.
Якщо ви стикалися з цим на більш ранніх версіях Windows, то напевно знаєте, що варіанти завантаження операційної системи можна було викликати клавішею F8 при включенні комп'ютера (ноутбука). У Windows 10 це меню з варіантами завантаження прибрали, мовляв воно уповільнює завантаження самої системи. Правда, додали кілька інших варіантів, які ми розглянемо нижче в статті.
А якщо ви хочете повернути меню з варіантами завантаження, яке буде з'являтися після натискання на F8 при включенні комп'ютера, то в кінці цієї статті я покажу як це зробити.
Ми розглянемо такі варіанти:
- Завантаження Windows 10 в безпечному режимі через настройки в конфігурації системи. Мені здається, що це найпростіший спосіб. За умови, що система завантажується, і є можливість запустити вікно «Конфігурація системи».
- Завантаження через особливі параметри системи, або за допомогою затиснутої клавіші «Shift». Перезавантаживши системи одним з цих способів, з'явиться можливість вибрати параметри завантаження.
- Завантаження в безпечний режим з завантажувального диска, або USB-накопичувача. Цей спосіб доведеться використовувати тільки в тому випадку, коли Windows 10 не завантажується, і немає можливості використовувати два перших способи.
- Завантаження через меню F8 при включенні комп'ютера, або ноутбука. Покажу, як повернути це меню в Windows 10. Якщо немає необхідності, то не раджу використовувати цей спосіб.
Я почну з самого простого варіанту. Якщо у вас комп'ютер включається, то найкраще використовувати перший спосіб, описаний в цій статті.
Запуск в безпечному режимі через конфігурацію системи
Щоб відкрити вікно «Конфігурація системи», потрібно натиснути клавіші + R. ввести команду msconfig і натиснути Ok.
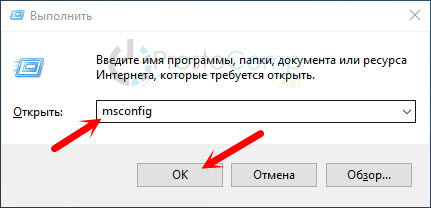
Відкриється вікно, в якому переходимо на вкладку «Завантаження». Якщо у вас встановлено кілька операційних систем (як у мене, на скріншоті нижче), то виділіть необхідну, встановіть галочку біля пункту «Безпечний режим», Натисніть кнопку «Застосувати» і «Ok».
Там є параметри завантаження, які так само можна міняти:
- Мінімальна - звичайний безпечний режим із завантаженням тільки найнеобхідніших драйверів.
- Інша оболонка - це безпечний режим з підтримкою командного рядка.
- Мережа - це режим з підтримкою мережі (підтримка мережі).
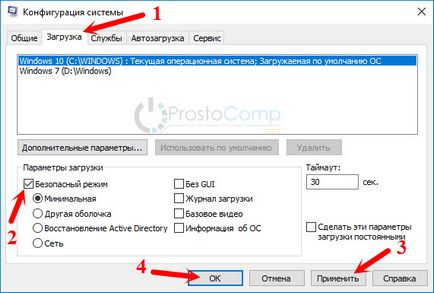
Після натискання на «Ok», комп'ютер запитає у вас: вийти без перезавантаження, або перезавантажиться. Можете погодиться. Після перезавантаження, при виключенні комп'ютера, Windows 10 буде завантажена в безпечному режимі.
Щоб потім відключити цю можливість, і завантажувати системи як зазвичай, у вікні з настройками конфігурації системи прибираємо галочку біля пункту «Безпечний режим».

Як бачите, це дуже простий і робочий спосіб.
Безпечний режим в Windows 10 при виключенні комп'ютера (особливі варіанти завантаження)
Працює цей спосіб наступним чином: ми запускаємо перезавантаження системи з особливими параметрами завантаження, або з затиснутою клавішею «Shift». І при завантаженні комп'ютера у нас з'являється вікно з різними варіантами відновлення Windows 10. У тому числі з вибором варіанта завантаження в безпечному режимі.
Запустити цей процес можна двома способами:
- Зайти в «Параметри», в розділ «Оновлення та безпеку», відкрити вкладку «Відновлення», і в розділі «Особливі варіанти завантаження» натиснути на кнопку «Перезавантажити зараз».
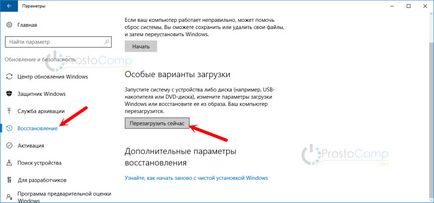
- Другий варіант: відкрити «Пуск», і затиснувши клавішу «Shift» вибрати «Перезавантаження».
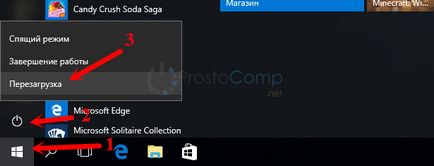
З'явиться синій екран з написом «Зачекайте ...». Потім ви побачите різні варіанти. Вибираємо «Пошук і усунення несправностей».
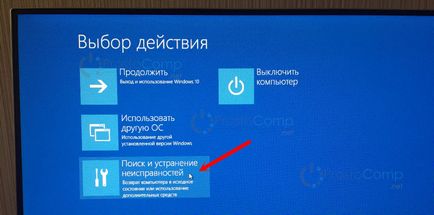
Далі вибираємо «Додаткові параметри».
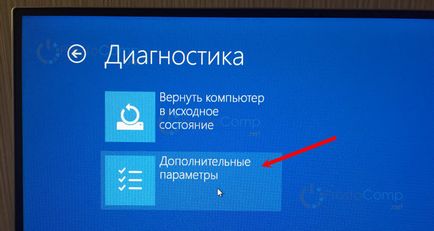
Натискаємо на пункт «Параметри завантаження» і в наступному вікні натискаємо на кнопку «Перезавантажити».
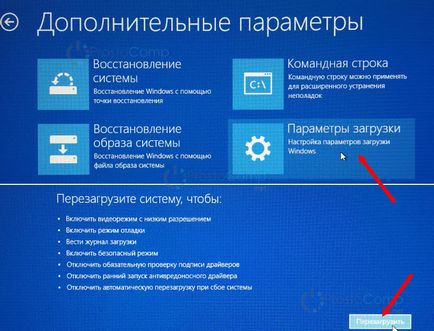
З'явиться вікно з різними варіантами завантаження. Нас цікавить один з трьох варіантів (4, 5, 6):
- Звичайний безпечний режим (кнопка F4).
- З підтримкою мережі (F5).
- І з підтримкою командного рядка (F6).
Натискаємо відповідну клавішу з ряду F1-F9, для завантаження необхідного режиму.
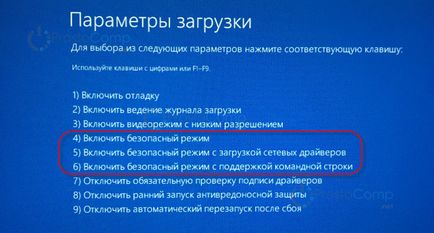
Windows 10 буде завантажена в обраному режимі.
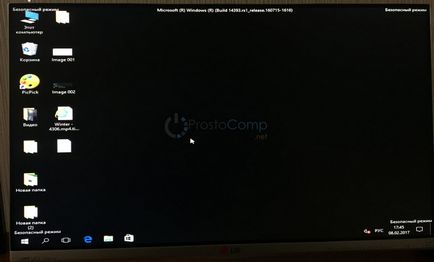
З цим спосіб розібралися, йдемо далі.
Використовуємо завантажувальний диск для запуску в безпечному режимі
Завантажуємося з диска, або USB накопичувача. Через БІОС, виставивши пріоритет завантаження (детальніше тут), або через завантажувальний меню (зазвичай F11).
У вікні з вибором мови натискаємо «Далі», і вибираємо пункт «Відновлення системи».
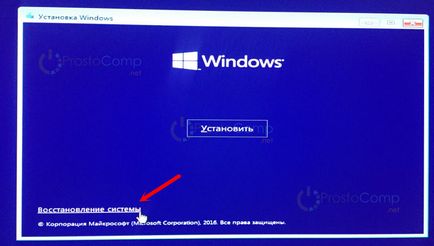
Далі натискаємо на «Пошук і усунення несправностей», і запускаємо командний рядок.

Потрібно виконати наступну команду:
bcdedit / set safeboot minimal - це запуск в звичайному безпечному режимі.
Якщо потрібен режим з підтримкою мережі, то виконуємо цю команду:
bcdedit / set safeboot network
А якщо потрібна ще підтримка командного рядка, то виконуємо одну із зазначених вище команд, плюс ще цю:
bcdedit / set safebootalternateshell yes
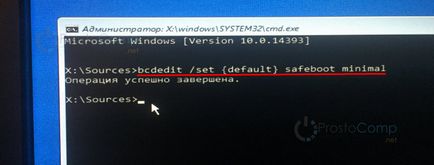
Закриваємо командний рядок, і перезавантажуємо комп'ютер. Або вибираємо «Продовжити (вихід і використання Windows 10)».
Щоб завантажити комп'ютер в нормальному режимі, і скасувати зазначені вище команди, потрібно виконати наступну команду: bcdedit / deletevalue safeboot.
Цю команду можна виконати в системі, запустивши командний рядок від імені адміністратора, або описаним вище способом, завантажившись з диска, або флешки.
Якщо у вас встановлено більше однієї операційної системи: по ідеї, команда виконується для тієї системи, яка завантажується за замовчуванням (як це було в моєму випадку). Але, при виконанні зазначених вище команд, з'являлася помилка "Не вдається відкрити дані конфігурації завантаження. Неможливо знайти запитане системне пристрій ». У той час, як на комп'ютері з одного встановленої Windows 10, все запрацювало на ура. Чесно кажучи, не було вже бажання розбиратися в цьому.
Спосіб робочий. І навіть коли Windows 10 вже не завантажується, є шанс завантажити комп'ютер у безпечному режимі і вирішити проблему із запуском системи.
Як повернути меню з варіантами завантаження Windows 10 (через клавішу F8)?
Як я вже писав вище, можна повернути меню, яке викликається клавішею «F8» при включенні комп'ютера. І з його допомогою завантажувати «десятку» в безпечному режимі. Якщо немає необхідності саме в цьому способі, то його краще не використовувати.
Запустіть командний рядок від імені адміністратора.
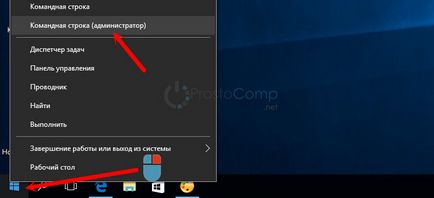
Далі потрібно виконати наступну команду:
bcdedit / deletevalue bootmenupolicy
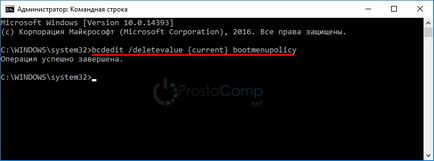
Перезавантажуємо комп'ютер і відразу натискаємо клавішу F8. Має з'явитися звичне нам меню з варіантами завантаження. Серед яких буде безпечний режим.

Щоб відключити це меню, в командному рядку запущеної від імені адміністратора потрібно виконати наступну команду:
bcdedit / set bootmenupolicy standart
Післямова
Ну і звичайно ж, ви завжди можете просто заново встановити Windows 10.
Сподіваюся, мої поради вам знадобилися. Всього доброго!
Добрий день. У мене виндовс 10. З'явився синій екран. Після почалася циклічна перезавантаження не входячи в систему. Проводжу реанімацію системи за допомогою диска відновлення. Після завантаження з USB-диска відновлення, намагаюся зайти в безпечний режим через сінійекран, пише спочатку «підготовка» і відразу «перезагрука», перезавантажується і виводь на синій екран, фото не прикріплюються тут
Добрий день. Все приліпилося. А що ви хотіли показати на цьому фото?
Після чого відбулася така проблема?
Я правильно зрозумів, ви вибираєте безпечний режим, і відразу помилка, Windows 10 не завантажується навіть в безпечному режимі?
І не дуже зрозуміло, навіщо ви заходите в безпечний режим після завантаження з флешки.
Не зовсім зрозумів вашу проблему.
Ну і потрібна інформація по синьому екрану. Який там код? Він може багато чого розповісти по самій помилку.