Ось наше керівництво по надійної блокування сайтів. Ці методи набагато складніше обійти, ніж стандартні настройки браузерів, але ми розповімо вам про них все що знаємо.
Виберіть метод блокування:
- Блокування за допомогою файлу hosts в Windows
- Блокування за допомогою файлу hosts в Mac OS X
- Блокування через настройки маршрутизатора
Блокування за допомогою файлу hosts в Windows
Відмова від відповідальності: Зміна файлу hosts на вашому комп'ютері для блокування сайту, пов'язане з деякими технічними аспектами. Не робіть цього, якщо не впевнені в правильності своїх дій і не готові взяти на себе ризик. Будьте обережні.
1. Введіть «C: \ Windows \ System32 \ drivers \ etc» в пошуковий рядок Windows або відкрийте цю папку за допомогою провідника Windows.
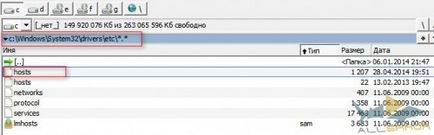
2. Натисніть два рази по файлу hosts і в діалоговому вікні виберіть Блокнот. Крім цього, ви можете запустити Блокнот і відкрити файл вручну, натиснувши «Файл> Відкрити» і вибравши директорію «C: \ Windows \ System32 \ drivers \ etc» на вашому комп'ютері.
4. Продовжуйте додавати сайти, доступ до яких хочете заборонити, таким же чином, починаючи кожен рядок з напису «127.0.0.1», за якою слідує пробіл і відповідний вебсайт. Переконайтеся, що пишете тільки «www» і уникаєте додавання «http», інакше рядок буде визнана невірною. І не чіпайте інший вміст файлу hosts.
5. Натисніть «Файл» в лівому верхньому кутку вікна програми і виберіть «Зберегти». Не змінюйте ім'я або директорію, в який знаходиться файл, і ігноруйте попередження, що стосуються редагування файлу hosts. Після завершення роботи закрийте Блокнот.
6. Відкрийте свій улюблений браузер і перевірте результати! Спробувавши відкрити один із заблокованих сайтів, ви повинні побачити порожню сторінку. Щоб зміни вступили в силу, вам, можливо, доведеться перезапустити браузер, а так само почекати кілька хвилин.
Блокування сайту за допомогою файлу hosts в Mac OS X
Блокування сайтів в Mac OS X працює майже так само, як і в Windows. Вам доведеться змінити файл hosts на комп'ютері, щоб перенаправити запити на певні доменні імена. Цей нескладний процес дозволить вам заборонити користувачам доступ до небажаного контенту у всіх браузерах. Внесені зміни завжди можна скасувати, якщо ви захочете відкрити доступ до сайтів в майбутньому.
Відмова від відповідальності: Зміна файлу hosts на вашому комп'ютері для блокування сайту, пов'язане з деякими технічними аспектами. Не робіть цього, якщо не впевнені в правильності своїх дій і не готові взяти на себе ризик. Будьте обережні.
1. Запустіть Термінал, відкривши папку з основними додатками, натиснувши на Програми і вибравши програму зі списку. Те ж саме можна зробити, використовуючи пошук.
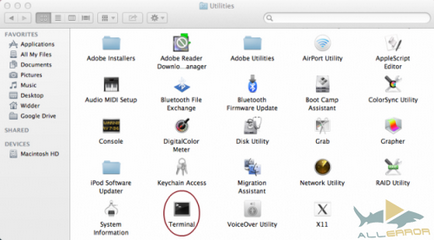
2. Тепер потрібно зробити копію файлу host, на випадок якщо щось піде не так. Впишіть «sudo / bin / cp / etc / hosts / etc / hosts-original» в командний рядок Терміналу, щоб зробити резервну копію файлу. Натисніть Enter і введіть пароль адміністратора в діалоговому вікні. Вам може здатися, що натискання клавіш не реєструються (курсор в поле вводу не буде рухатися), але це не так.
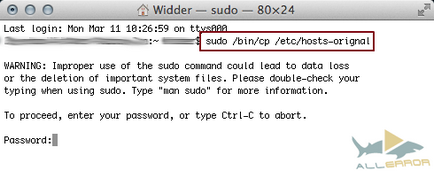
3. Потім в командному рядку Терміналу введіть «sudo nano / etc / hosts» і натисніть Enter, щоб відкрити файл hosts. Вам знову потрібно пароль адміністратора.
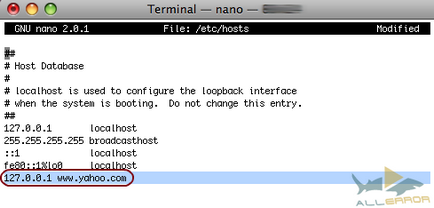
5. Продовжуйте додавати сайти, доступ до яких хочете заборонити, таким же чином, починаючи кожен рядок з напису «127.0.0.1», за якою слідує пробіл і відповідний вебсайт. Переконайтеся, що пишете тільки «www» і уникаєте додавання «http», інакше рядок буде визнана невірною. І не чіпайте інший вміст файлу hosts.
6. Після завершення роботи, затисніть клавішу «Ctrl» і натисніть «O», щоб зберегти зміни. Після цього, знову затисніть «Ctrl» і натисніть «X», щоб закрити файл hosts.
7. Тепер введіть «sudo dscacheutil -flushcache» і натисніть Enter, щоб очистити кеш. Внесені вами зміни повинні набути чинності. Або просто перезавантажте комп'ютер.
8. Відкрийте свій улюблений браузер і перевірте результати! Спробувавши відкрити один із заблокованих сайтів, ви повинні побачити порожню сторінку.
Використання налаштувань маршрутизатора
Блокування доступу всім користувачам, на всіх браузерах, без обмеження за часом, є крайнім заходом. На щастя, маршрутизатори дозволяють набагато ширше контролювати заборону доступу до сайтів. Звичайно, ми не можемо гарантувати, що ваш маршрутизатор може блокувати сайти, але більша частина таких пристроїв забезпечена свого роду батьківським контролем, для заборони доступу до сайтів повністю, в деякі дні тижня або навіть певний час доби.
2. Після цього, знайдіть розділ «Безпека» або вкладку, що містить функції батьківського контролю. Налаштування безпеки найчастіше розташовані в розділах «Обмеження доступу» або «Фільтрація контенту».
3. Після того, як ви знайшли потрібні опції, введіть сайти, які хочете заблокувати і встановіть інші потрібні вам обмеження. Не забудьте зберегти настройки, коли закінчите.