Як виправити помилку:
Крок 1: Увімкніть пристрій в диспетчері пристроїв
Помилка може виникати якщо новий гаджет відключений в диспетчері пристроїв. Для включення виконайте наступне:
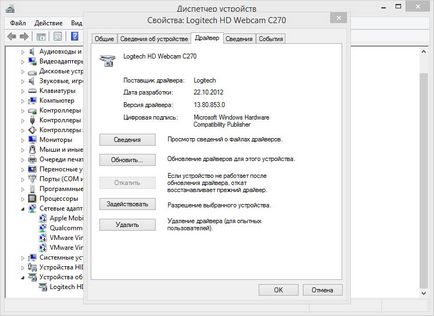
Крок 2: Встановіть драйвер, пропонований Windows за замовчуванням
Причиною помилки може бути відсутність драйвера пристрою. Для установки виконайте наступне:
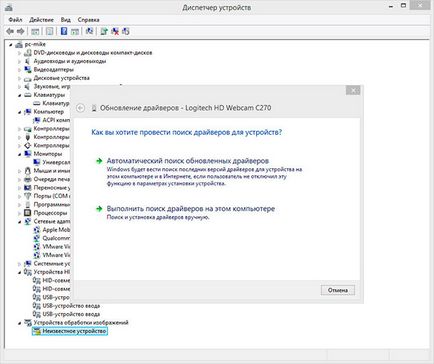
Примітка. Якщо в автоматичному режимі знайти драйвер не вийде, Windows запропонує вам вказати шлях до драйвера пристрою. В такому випадку необхідно завантажити останню версію драйвера з офіційного сайту виробника.
Крок 3: Встановіть альтернативний драйвер пристрою
Причиною помилки може бути неправильно встановлений драйвер. Установка альтернативного програмного забезпечення зможе вирішити проблему. Якщо зараз для пристрою вибрано драйвер за замовчуванням, то знайдіть і завантажте драйвер з офіційного сайту виробника пристрою. Для установки виконайте наступне:
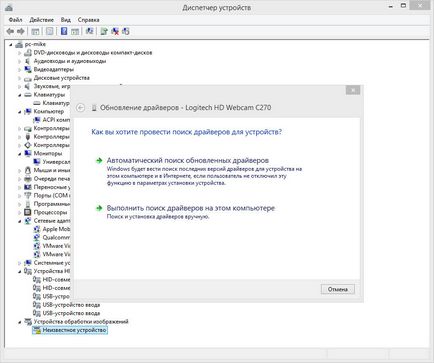
Примітка. Програмне забезпечення до пристрою може поставлятися у вигляді інсталяційний файл (зазвичай setup.exe). В такому випадку запустіть файл і дотримуйтесь інструкцій майстра установки.
Крок 4: Видаліть і повторно встановіть драйвер
Помилка може виникати в результаті неправильно встановленого драйвера або пошкодженні, видаленні його файлів. В такому випадку видалення та повторна установка програмного забезпечення вирішить проблему. Для видалення драйвера виконайте:
Крок 5: Встановіть обладнання за допомогою Майстра установки обладнання
Якщо драйвер встановлений, але пристрій так і не визначається комп'ютером, то його можна встановити за допомогою Майстра установки обладнання. Для запуску Майстер установки обладнання виконайте:
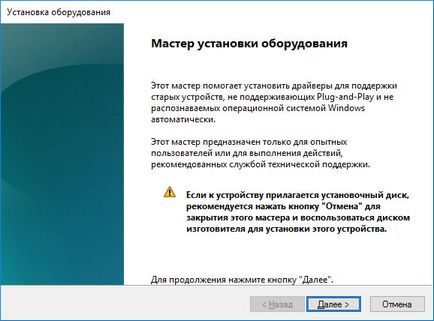
- Клацніть правою кнопкою миші на кнопку Пуск. потім меню Виконати.
- Введіть команду hdwwiz. потім натисніть Enter.
Встановіть обладнання виконуючи вказівки майстра і натискаючи кнопку Далі.
Крок 6: Повторно підключіть пристрій
Причиною виникнення помилки може бути спроба використовувати пристрій після "Безпечного витягання пристрою". В цьому випадку фізично відключіть пристрій і підключіть його заново. Windows повинна показати схоже повідомлення.

Крок 7: Видаліть невикористовувані пристрої
Помилка може виникати в разі перевищення ліміту розміру реєстру. Проблема може бути результатом наявності в реєстрі великої кількості пристроїв, які раніше підключалися до комп'ютера.
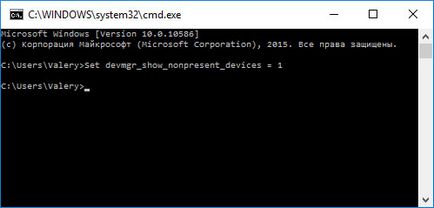
Видаліть пристрої, які більше не використовуються:
- Налаштуйте відображення в диспетчері пристроїв обладнання, яке вже не підключено до комп'ютера:
- Клацніть правою кнопкою миші на меню Пуск і виберіть Виконати.
- У полі Відкрити введіть cmd - відкриється вікно командного рядка.
- У командному рядку введіть команду Set devmgr_show_nonpresent_devices = 1 і натисніть Enter.
- У диспетчері пристроїв виберіть меню Вид / Показати приховані пристрої. Тепер можна побачити пристрої, які вже не підключені до комп'ютера
- Видаліть пристрої, які вже більше не використовуються:
- Виберіть пристрій, який потрібно видалити.
- У діалоговому вікні властивостей пристрою перейдіть на вкладку Драйвер і натисніть кнопку Видалити. Далі дотримуйтеся вказівок.
- Комп'ютер за необхідності.
- Перевірте в діалоговому вікні властивостей пристрою в диспетчері пристроїв. вирішена проблема з помилкою.
Крок 8: Закрийте запущені програми
Якщо на комп'ютері недостатньо пам'яті для запуску пристрою, то для того, щоб звільнити її частина, можна закрити деякі з запущених програм. Для цього запустіть Диспетчер завдань натиснувши поєднання клавіш CTRL + ALT + DELETE або клікніть правою кнопкою миші на меню Пуск і виберіть однойменний пункт меню.
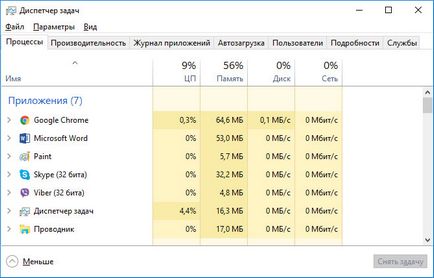
Виберіть програму, яку потрібно закрити і натисніть кнопку Зняти задачу. Якщо це не допоможе, можливо буде потрібно установка додаткової оперативної пам'яті (ОЗУ).
Крок 9: Поверніть останню робочу конфігурацію реєстру
Якщо установка драйверів пристроїв блокує завантаження операційної системи, ви можете завантажити останню вдалу конфігурацію системи. Функція «Остання відома вдала конфігурація» - це параметр відновлення, який можна використовувати для відновлення комп'ютера за допомогою останніх ефективних параметрів. Ця функція відновлює всі відомості, драйвера і параметри реєстру, які використовувалися під час останнього успішного запуску комп'ютера або ноутбука.
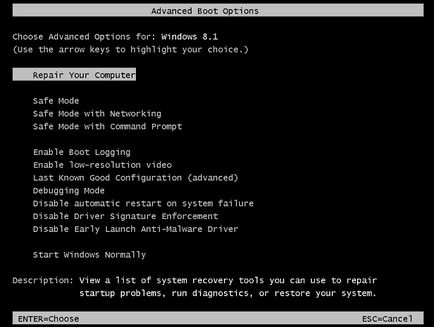
Для запуску даної функції натисніть F8 під час завантаження, і ви побачите класичне завантажувальний меню. Вкажіть необхідний спосіб завантаження, і дана функція запуститься.
Крок 10: Підключіть пристрій в BIOS
Будь-який пристрій має бути з початок виявлено BIOS для коректної роботи з ОС Windows. Це відбувається в автоматичному режимі. Якщо цього не відбувається, то BIOS необхідно оновити. Для цього завантажте прошивку з офіційного сайту виробника комп'ютера або ноутбука і дотримуйтесь інструкції по налаштуванню.
Примітка. Оновлення прошивки може привести до повного блокування системи, виконуйте цей пункт тільки в разі крайньої необхідності. Переконайтеся, що скачали останню версію прошивки і вона повністю сумісна з вашим залізом. Дотримуйтесь всі рекомендації по установці і попередньо зробіть резервну копію важливих даних. Якщо ви не впевнені в своїх силах - довіртеся професіоналам.
Якщо зазначені вище рішення не приносять необхідного результату, то можливо необхідна заміна пристрою.