За своїми можливостями ці інструменти групи Форма (вкладка Створення) не до-тягівают до рівня майстра, тому називаються просто - Форма. Розділена форма і Кілька елементів. Access при виклику даних команд поміщає в нову форму всі без винятку поля вихідної таблиці або запиту.
У попередніх версіях програми Access це засіб іменувалося Автоформа. Щоб скористатися інструментом Форма. необхідно виконати наступне:
В області переходів клацнути на таблиці, для якої буде створена форма.
На вкладці Створення клацнути на кнопці Форма групи Форми. На екрані з'явиться створена додатком Access форма «в стовпчик», як поки-зано на рис.1. Нова форма відкрита в режимі макета.
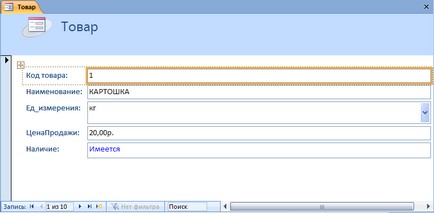
Мал. 1. Форма «в стовпчик» для таблиці Товари, створена за допомогою
Access не зберігається нові форми автоматично. Тому, щоб зберегти створену форму, потрібно клацнути на кнопці Зберегти панелі швидкого дос-тупа, вказати в діалоговому вікні Збереження ім'я форми і клацнути на кнопці ОК.
Інструмент Розділена форма
В області переходів необхідно клацнути на таблиці, для якої буде створена форма.
На вкладці Створення клацнути на кнопці Разделеннаяформа групи Форми. На екрані в режимі макета з'явиться створена додатком Access розділена форма. На рис. 2 представлений результат застосування інструменту Разделеннаяформа.
Якщо необхідно, можна внести зміни в структуру форми, користуючись можливо-стями режиму макета, а потім зберегти форму, клацнувши на кнопці Зберегти панелі швидкого доступу.
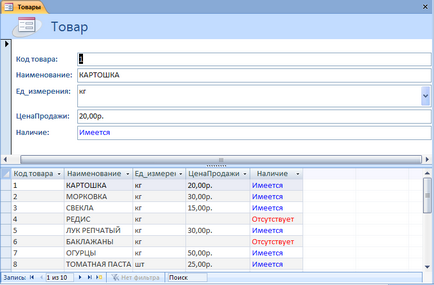
Рис.2. Розділена форма для таблиці Товари
Інструмент Кілька елементів
Форми, які в версії Access відносяться до типу «Кілька елементів», або, други-ми словами, стрічкові форми. створюються за допомогою інструменту Кілька елементів.
В області переходів потрібно клацнути на таблиці, для якої буде створена форма.
На вкладці Створення клацнути на кнопці Несколькоелементов групи Форми. На рис. 3 показана створена за допомогою інструменту Несколькоелементов стрічкова форма для таблиці Товари.
Щоб зберегти форму, потрібно клацнути на кнопці Зберегти панелі швидкого дост-па, вказати в діалоговому вікні Збереження ім'я форми і клацнути на кнопці ОК.
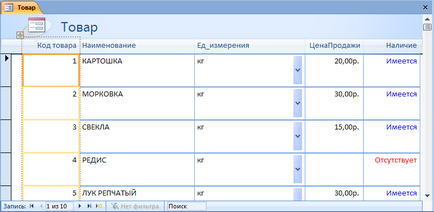
Мал. 3. Стрічкова форма для таблиці Товари, створена за допомогою інструменту
Створення форм за допомогою майстра
На відміну від розглянутих вище інструментів групи Форма, майстер створення форм готовий врахувати ваші побажання при виборі полів, макета та стилю відображення майбутньої форми. Щоб створити форму під керівництвом майстра, необхідно виконати наступне:
На вкладці Створення клацнути на кнопці Другіеформи (група Форми), а за-тим в списку вибрати пункт Мастерформ. На екрані з'явиться перше вікно майстра створення форм (рис. 4)
Із списку Табліциі запити потрібно вибрати таблицю або запит, які містять поля майбутньої форми. Таблиці в цьому списку відображаються в алфавітному порядку. Список в області Доступниеполя заповниться полями зазначеної таблиці або за-проса.
Включити в форму відповідне поле зі списку Доступниеполя. Щоб зробити це, потрібно клацнути на імені потрібного поля, а потім на кнопці зі значком ">" (або просто двічі клацніть на імені поля). Виділене поле переміститься в список Вибранниеполя. Кнопка ">>" дозволяє включити в список Вибранниеполя відразу всі елементи зі списку Доступниеполя.
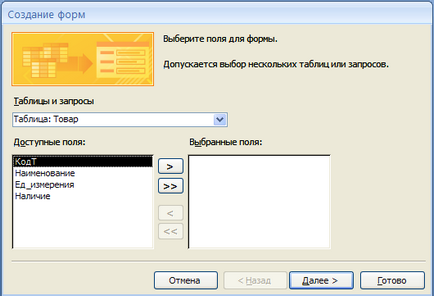
Мал. 4. Перше вікно майстра створення форм
Повторити п. 3 необхідне число раз, щоб включити в форму всі необхідні поля. Майстер дозволяє включити в нову форму поля і з інших таблиць. Для цього потрібно вибрати іншу таблицю в списку Таблиці і запити. Коли список Вибрані поля буде пів-ністю сформований, необхідно клацнути на кнопці Далі. щоб перейти до наступного етапу створення форми. (Якщо в форму повинні бути включені поля з кількох таблиць, то на цьому етапі майстер попросить вказати вид представлення даних.)
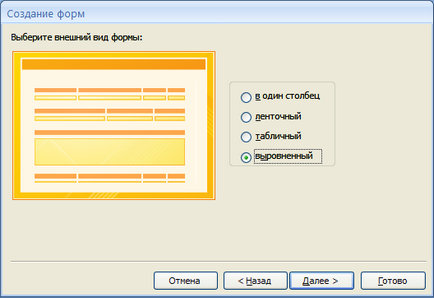
Мал. 5. Друге вікно Майстра форм для вибору типів макетів
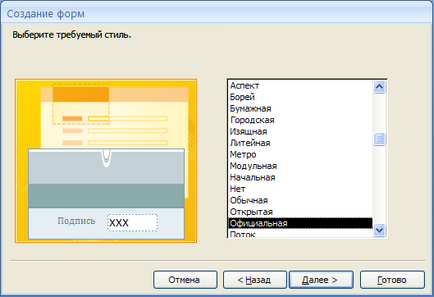
Мал. 6. Третє вікно Майстра форм для вибору стилю оформлення
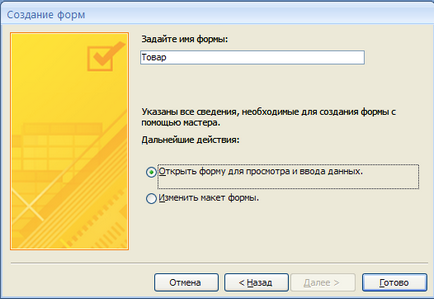
Мал. 7. Четверте вікно Майстра форм для вказівки заголовка нової форми
Якщо зовнішній вигляд вашої нової форми далекий від досконалості, заголовки полів ока-залісь усіченими і ще дуже багато чого в формі вимагає, на ваш погляд, доопрацювання, вніс-ти зміни в макет форми можна в режимі макета або режимі конструктора форм. Проте, такі форми цілком готові до ис-користування, а завдяки допомозі майстра ви істотно економите час.
На вкладці Створення клацнути на кнопці Конструктор форм (група Форми). На екрані з'явиться область конструктора форми (рис. 8), а на стрічці (вкладка Конструктор) тепер присутні групи інструментів для роботи з формою, найважливіші з яких - Елементиуправленія і Сервіс.
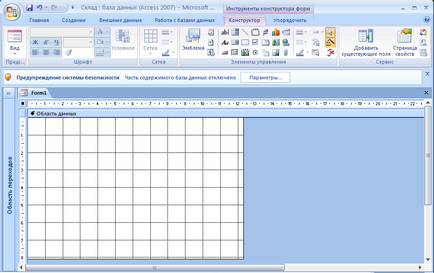
Мал. 8. Конструктор форм
Перше, що повинно обов'язково бути присутнім у формі, - це поля таблиці, в ко-торие заносяться дані. Щоб відобразити всі поля вихідних таблиць поточної БД, слід вибрати команду Добавітьсуществующіеполя групи Сервіс.
Справа відкриється область Спісокполей. У цьому списку потрібно вибрати ім'я таблиці, яка стане джерелом даних для нової форми.
Група інструментів Елементи управління та Список полів - це той мінімальний набір засобів, з якого починається створення форми в режимі конструктора.
Використання елементів управління
Елементами управління в додатку Access називаються вають окремі конструктивні елементи, які раз-розміщуються у вікні форми. Такі елементи можуть бути різного типу і виконувати різні функції: відображати дані з полів таблиці, зберігати певний текст (наприклад, заголовки і написи) або використовуватися для декоративного оформлення.
Так як при створенні форми в неї включається множест-під самих різних об'єктів (наприклад, списки, поля зі списку-ми, написи, прапорці, перемикачі, кнопки, лінії і так далі), кожен з цих елементів управління необхідно якимось чином ідентифікувати . Тому, як тільки об'єкт поміщається в форму, йому присвоюється унікальне ім'я елемента управління. Кожен елемент управління (як і сама форма) має набір властивостей, доступ до яких можливий через область Вікно властивостей (рис. 9).
Є кілька способів, що дозволяють викликати область властивостей елемента управління:
Виділити елемент управління, а потім вибрати команду Сторінка властивостей групи Сервіс.
Двічі клацнути на елементі управління.
Клацнути правою кнопкою на елементі управління і вибрати з контекстного ме-ню пункт Властивості.
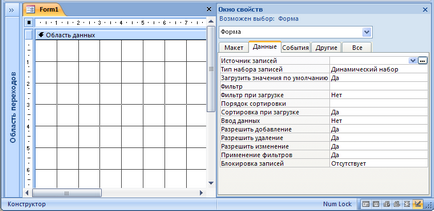
Мал. 9. Вікно властивостей для форми
Всі елементи управління розділені на три основні типи: приєднані, вільні і обчислювані. Приєднані елементи управління пов'язані з полем вихідної таблиці і використовуються для відображення даних, а також введення і поновлення записів в таблиці. Найчастіше полях таблиці відповідають приєднані елементи управління типу Поле. Для полів логічного типу застосовуються такі приєднані елементи управління, як перемикачі, прапорці і вимикачі. Усі приєднані елементи управління застосовуються, як правило, з відповідною їм написом, яка відображає значення властивості Підпис цього елемента управління.
Вільні елементи керування. як випливає з їх назви, існують незалежно від джерел даних - таблиць або запитів - і дозволяють виводити на екран текст, прямокутники, лінії, а також об'єкти OLE, наприклад малюнки, які містяться не в таблиці, а в самій формі.
Елементи керування в якості джерела даних використовують висловлю-ня (наприклад, функції і формули). Прикладом вираження для обчислюваного елемента управління може служити дотримуюся щая формула: = [ЦенаТовара] * [Кількість], що застосовується при підрахунку загальної вартості товару.
Додавання елементів керування Поле
Елементи управління, еквівалентні зазначеним у списку полів, розміщуються в раз-справі форми, яка називається Область даних.
Щоб додати в форму елемент управління, відповідний полю, необхідно виконати наступне.
В області Список полів клацнути на потрібному полі і, утримуючи кнопку миші, перетягнути поле в розділ Область даних форми. Покажчик миші при цьому ме-вується свій вигляд. Коли кнопка відпущена, в формі з'явиться елемент керування ти-па Поле, а зліва від нього - приєднаний заголовок. Такий заголовок є елементом управління Підпис і відображає або ім'я поля таблиці, або (якщо воно вказане) значення властивості Підпис даного поля, доповнені справа двокрапкою (:). Між полем таблиці і елементом управління Поле в формі тепер визначено зв'язок.
Повторити п. 1 необхідне число раз, щоб перенести в форму все необхідні поля.
Перенести в форму відразу кілька полів можна, попередньо виділивши суміжні поля утримуючи клавішу
Коли всі елементи управління розміщені в формі, необхідно зберегти структуру форми клацнувши на кнопці Зберегти панелі швидкого доступу. У діалоговому вікні Збереження вказати ім'я форми і клацнути на кнопці ОК.
Створити елемент управління Поле можна також за допомогою інструментів групи Еле-менти управління (кнопка Поле), проте в цьому випадку в формі буде створений вільний елемент керування, і для прив'язки його до конкретного поля таблиці доведеться окремо встановлювати необхідні властивості елемента.