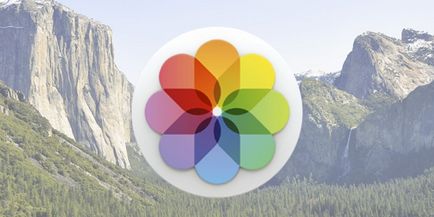
Не дивлячись на те, що «Фото» надає користувачеві більш простий і зручний спосіб роботи з зображеннями, виникають деякі питання, які потребують роз'яснення. У цій статті ми розглянемо один з таких питань, а саме: "як створювати нові бібліотеки і як перемикатися між ними".
У самій програмі ніяких підказок щодо створення нової бібліотеки немає, за замовчуванням «Фото» працює тільки з однією бібліотекою. Для того, щоб створити нову виконуємо такі дії:
- Закриваємо додаток «Фото». Зробити це можна скориставшись поєднанням клавіш «? CMD» + «Q».
- Затискаємо клавішу «? Option »і не відпускаючи її запускаємо додаток« Фото ».
- З'явиться вікно з вибором медіатеки. Натискаємо на кнопку «Створити нову ...», в нижній частині вікна.
- В поле «Зберегти як:« вказуємо ім'я нової бібліотеки. В поле «Де:« вказуємо місце її зберігання. За замовчуванням всі бібліотеки зберігаються в папці «Зображення», якщо Вас це влаштовує можна нічого не міняти. При бажанні можна прив'язати тег в поле «Теги:».
- Після заповнення всіх необхідних полів, підтверджуємо свої дії натисканням клавіші «ОК».
Вибір бібліотеки відбувається таким же чином, як і її створення:
- натискаємо клавішу «? Option »і запускаємо програму утримуючи клавішу;
- зі списку запропонованих бібліотек вибираємо бажану і натискаємо «Вибрати медіатеку».
Працювати одночасно з двома бібліотеками додаток «Фото» не дозволяє, при відкритті іншої бібліотеки перша буде автоматично закрита.
Читайте також
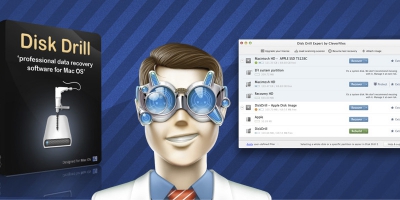
Disk Drill - програма для відновлення даних на macOS [о.
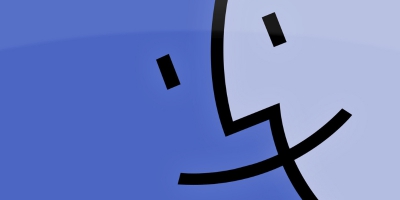
Як подивитися розміри всіх папок в поточній директорії OS X

Як встановити програми в iOS зі свого Mac
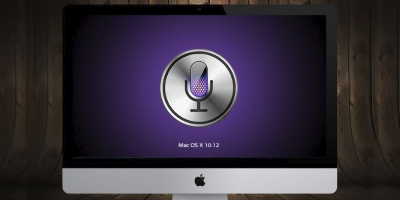
Siri включать в чергове оновлення OS X