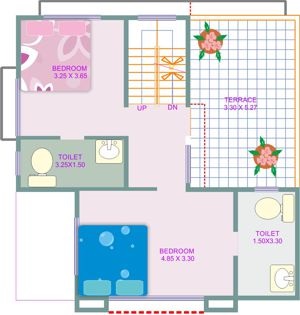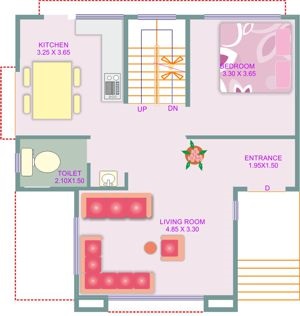Використання файлів САПР для розробки маркетингових матеріалів в CorelDRAW®
Більшість САПР-додатків підтримують використання єдиної сторінки, що дає можливість створювати технічні креслення для декількох різних будівель в одному файлі. Я поділяю всі ці креслення в CAD-файлах, так що кожен файл формату DWG (власний формат креслень САПР) містить тільки той план, який я буду використовувати в CorelDRAW.
Як імпортувати або відкривати файли формату DWG в CorelDRAW
Створення замкнутих об'єктів для заливки кольором
Після того як файл був відкритий або імпортований, я замикаю всі відкриті шляхи в кресленні. Це є ключовим фактором при роботі з САПР-файлами в CorelDRAW. Створення замкнутих об'єктів дає можливість використовувати заливку кольором в кресленнях САПР, а це дуже важливо при розробці маркетингових матеріалів. Існує кілька способів замкнути відкриті шляхи. Все залежить від версії CorelDRAW, якою ви користуєтеся.
В CorelDRAW 12 (або більш ранньої версії) процедура замикання відкритих шляхів є досить трудомісткою. Необхідно поєднати всі лінії в єдину криву, а потім за допомогою інструменту Фігура з'єднати всі вузли, щоб сформувати замкнуту форму.
Щоб мати можливість краще контролювати об'єкти в файлі, я задаю окремий шар для форм, створених за допомогою Інтелектуальної заливки. У прикладі, наведеному нижче, я додав нові шари для стін, меблів і підлоги.
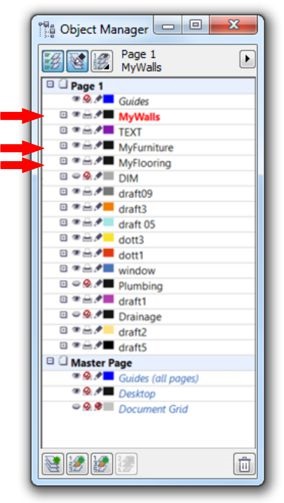
Вікно настройки Диспетчер об'єктів. додаткові шари спрощують верстку брошури
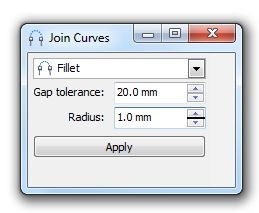
Коли всі шляхи замкнуті, прийшов час зробити поверхові плани більш наочними і цікавими. Я заллю кольором елементи креслення, а потім імпортують векторні картинки, щоб позначити розстановку меблів.
Як створювати і додавати символи
Для позначення меблів я імпортують векторні картинки з CorelDRAW або створюю потрібні символи самостійно. Потім для заливки символу або картинки я використовую відтінок з колірної схеми брошури. Часто одна модель будинку має кілька варіантів планування, так що з розміщенням меблів потрібно іноді експериментувати.
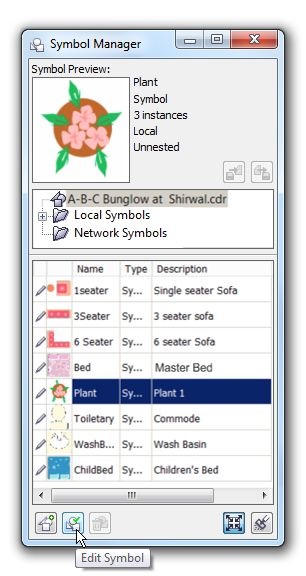
Вікно настройки Диспетчер символів: символи, створені з використанням векторних зображень
Художнє оформлення символів
Одним з найцікавіших аспектів роботи з символами є гнучкість, яку вони пропонують при модифікації. Наприклад, я хотів би змінити колір або форму символу. Для цього потрібно просто виділити символ у вікні настройки (або той символ, який вже використовується в кресленні) і натиснути кнопку Змінити символ. Потім внести необхідні зміни і клацнути Правка> Символ> Завершити редагування символу. Всі екземпляри цього символу будуть миттєво оновлені.
Додаткова зручність полягає ще і в тому, що символи, створені користувачами, залишаються у файлі CDR. Таким чином, з цими символами можна буде працювати в майбутньому. Якщо я вважаю, що в подальшому мені знадобиться будь-якої значок, я зберігаю його для подальшого використання. Зверніть увагу, що будь-який символ може бути перетворений назад в звичайний об'єкт. Для цього потрібно клацнути символ правою кнопкою миші і вибрати Повернути в об'єкти.