Автотекст як засіб полегшення роботи в офісних програмах
Це швидкий практичний приклад того, як щодня економити дорогоцінні хвилини за допомогою «Автотекста» в Microsoft Word.
Ви можете зберігати і швидко вставляти текст, графіку і інші елементи, які ви використовуєте часто. Word вставляє збережені елементи в документ автоматично при введенні перших декількох символів або при виборі записи з меню.
Прикладами таких фрагментів можуть бути:
Назва структурного підрозділу
1. Учбове - виховний комплекс № 240 «Соціум»;
3.Кіево-Печерський ліцей № 171 «Лідер»;
4.Естественно-науковий ліцей №145;
5.Частная середня загальноосвітня школа «Співтворчість»;
6.Украінскій гуманітарний ліцей КНУ ім. Т. Г. Шевченка;
7.Гімназія 191 ім. П. Г. Тичини;
8.Спеціалізірованная школа № 155;
9. Гімназія № 153 ім. А. С. Пушкіна;
- відзначити фрагмент тексту який буде використовуватися;
- виконати команди меню Вставка-Автотект- Автотекст;
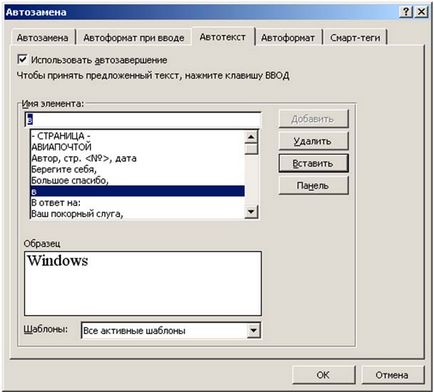
- ввести до потрібного імені фрагмента в текстове віконце «Ім'я елемента» (наприклад: абівіатуру для довгої записи);
- натиснути Додати - Закрити.
Щоб вставити в тексті документа цей фрагмент автотекста. треба в поле введення тексту набрати його ім'я (наприклад: абівіатуру для довгої записи) і натиснути клавішу F3.
Результат: Довгий фрагмент тексту, якому було присвоєно коротку назву (наприклад: абівіатуру для довгої записи) вставлений в текст повністю.
Виберіть текст або графіку, які ви хочете зберегти як запис автотекста.
Щоб зберегти форматування абзацу із записом, включіть в вибірку мітку абзацу.
ПОРАДА. Щоб побачити позначки параграфа, на стандартній панелі інструментів натисніть «Показати всі недруковані символи» або Ctrl + Shift + * для Windows і Win + * для MacOS.
На панелі швидкого доступу виберіть «Створити Автотекст».
У діалоговому вікні «Створити новий автотекст» введіть ім'я для запису автотексту.
Word зберігає запис автотекста для подальшого використання.
ПОРАДА. Якщо ви плануєте вставляти запис автоматично, переконайтеся, що ім'я містить не менше чотирьох символів, тому що Word вставляє запис тільки після введення чотирьох символів.
- на панелі швидкого доступу вибрати Інші команди;

- у вікні Вибрати команди: вибрати Команди не на стрічці;
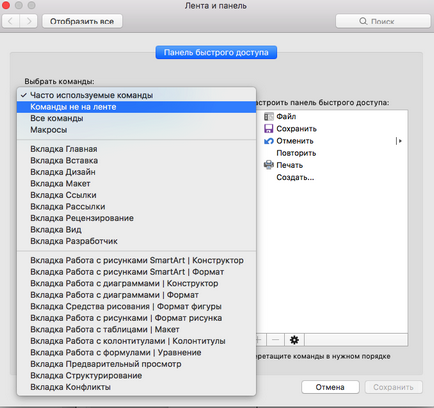
- прокрутивши список нижче знайти Автотекст;
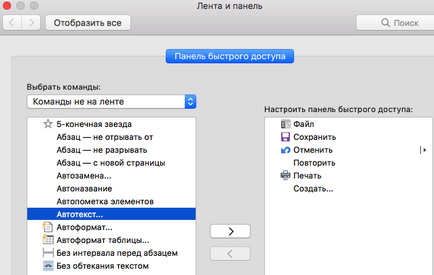
- двічі клікнувши по кнопці Автотекст або за допомогою стрілки вправо, перенести Автотекст в праву частину списку, клікнути ОК;
- закрити вікно Панелі швидкого доступу;
- відзначити фрагмент тексту який буде використовуватися в документі;
- після натискання на кнопку Автотекст на панелі швидкого доступу вибрати команду Зберегти виділений фрагмент в колекцію автотекста (Windows) або у вікні «Створити автотекст» (MacOS) натиснути ОК;
- в поле Ім'я ввести зручне скорочення для виділеного тексту;
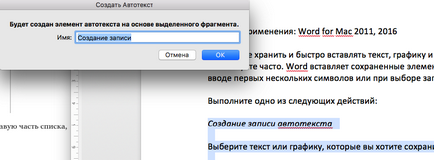
Щоб вставити текст автотекст. треба в поле введення тексту набрати його ім'я і натиснути клавішу F3 (для Windows) або натиснути клавішу Enter або Tab відразу ж, як з'явиться підказка над набирається скороченим ім'ям або після набору чотирьох букв цього скороченого імені.
* У тексті використані фрагменти з Microsoft Office Word для різних операційних систем Windows і MacOS. Зовнішній вигляд версій може відрізнятися від встановлених на ваших комп'ютерах, але загальний принцип роботи Автотекста зберігається.
Редагування запису автотексту
Вставте запис автотекста в документ вищеописаним методом.
Внесіть необхідні зміни.
У документі виберіть змінену запис автотекста.
Щоб зберегти форматування абзацу із записом, включіть в вибірку мітку абзацу.
ПОРАДА. Щоб побачити позначки параграфа, на стандартній панелі інструментів натисніть «Показати всі недруковані символи» або Ctrl + Shift + * для Windows і Win + * для MacOS.
На панелі швидкого доступу виберіть «Створити Автотекст».
Введіть початкове (змінене) ім'я записи автотексту і натисніть кнопку «ОК».
У відповідь на запит, якщо ви хочете перевизначити запис автотекста, натисніть «Так».
Ви не можете скасувати редагування або видалення запису автотексту.
В меню «Вставка» виберіть «Автотекст» і потім клацніть «Автотекст» (для Windows).
У списку «Ввести автотекст» в цьому полі клацніть ім'я записи автотексту, яке ви хочете видалити (для Windows).
На панелі швидкого доступу вибрати Інші команди і натиснути Показати всі (для MacOS);
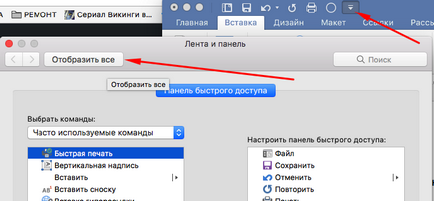
У розділі Засоби розробки та перевірки правопису вибрати Автозаміна
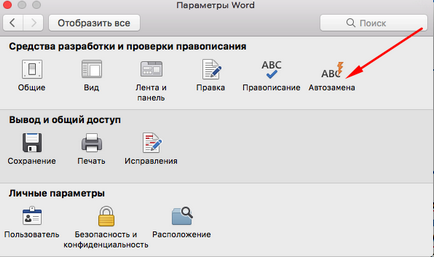
У вікні Автозаміна перейти на вкладку Автотекст
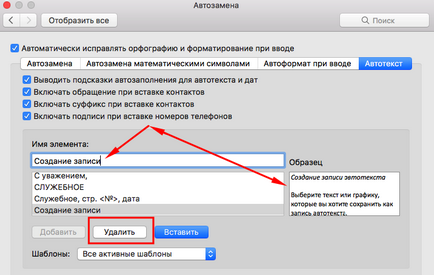
В поле Ім'я елемента знайти те, яке необхідно видалити. Зразок цього фрагмента представлений в додатковому вікні.
ПРИМІТКА. Скасувати редагування або видалення запису автотексту неможливо.
Схожі записи:

Злиття документів у Word (теорія)