Глава 1. Початок установки: завантаження системи
Для того, щоб почати установку, досить завантажитися з CD або DVD-диска, на якому записаний дистрибутив. Для цього може знадобитися включити в BIOS опцію завантаження з CD / DVD-приводу. Спосіб входу в меню BIOS і розташування конкретних налаштувань може сильно відрізнятися в залежності від використовуваного обладнання. Найчастіше для входу в BIOS необхідно натиснути клавішу Delete як тільки комп'ютер почне завантажуватися. За повною інструкцією по налаштуванню зверніться до документації до вашого обладнання.
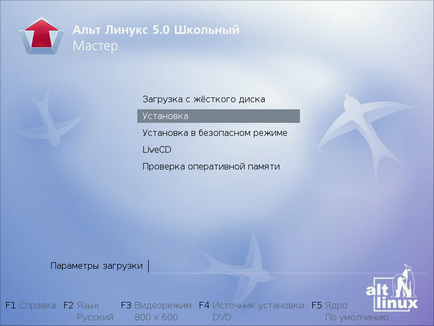
Завантаження з інсталяційного диска починається з меню, в якому перераховано кілька варіантів завантаження, причому установка системи - це тільки одна з можливостей. З цього ж меню можна запустити вже встановлену на жорсткому диску операційну систему або запустити перевірку пам'яті. Миша на цьому етапі установки не підтримується, тому для вибору різних варіантів і опцій установки необхідно скористатися клавіатурою. Можна отримати довідку з будь-якого пункту меню, вибравши цей пункт і натиснувши F1. Крім установки з лазерного диска є кілька варіантів мережевий установки і установка з жорсткого диска (про це читайте а розділі «Джерела установки»).
Натисканням F2 здійснюється вибір мови. Від вибору мови в засобі завантаження залежить мову інтерфейсу завантажувача і програми установки.
Щоб почати процес установки, потрібно клавішами переміщення курсору «вгору», «вниз» вибрати пункт меню «Установка» і натиснути Enter. У початковому завантажувач встановлено невеликий час очікування: якщо в цей момент не вживати ніяких дій, то буде завантажена та система, яка вже встановлена на жорсткому диску. Якщо ви пропустили потрібний момент, перезавантажте комп'ютер і вчасно виберіть пункт «Установка».
Глава 2. Альтернативні способи установки
Зазвичай для установки дистрибутива використовується завантажувальний CD або DVD-диск. Якщо ви робите установку з такого диска, можете пропустити цей розділ і відразу перейти до розділу «Послідовність установки».
Однак установка з CD / DVD-диска - це лише один з можливих способів установки системи. Він підходить для більшості випадків, але не працює, наприклад, у разі відсутності на комп'ютері CD / DVD-приводу. Для таких випадків підтримуються альтернативні методи установки. Важливо розуміти, що для початку установки необхідно дві речі: мати можливість завантажити комп'ютер і мати доступ до установочних файлів. У разі інсталяційний CD / DVD-диска ці дві можливості надаються самим диском: він є завантажувальним і містить всі необхідні для установки файли. Однак можна припустити і такий варіант: первісна завантаження відбувається з спеціально підготовленого flash-диска, а файли беруться з FTP-сервера мережі.
Таким чином, для установки дистрибутива необхідно:
2.1. Способи первинного завантаження
Для завантаження комп'ютера з метою встановлення системи необхідно скористатися носієм, що містить початковий завантажувач. Таким носієм може бути як сам завантажувальний лазерний диск, так і, наприклад, flash-накопичувач, який можна зробити завантажувальним, скориставшись утилітою mkbootflash.
2.1.1. Створення завантажувального flash-диска
Для створення завантажувального flash-диска необхідно в уже встановленої системі виконати наступні кроки:
виконати команду: mkbootflash -i / dev / ім'я_пристрою
контакт передачі повинно відповідати вашому flash-носія. З'ясувати його можна, подивившись висновок команди dmesg безпосередньо після підключення flash-носія до комп'ютера.
Після створення завантажувального flash-диска необхідно налаштувати BIOS вашого комп'ютера на завантаження з USB-пристрою.
2.2. джерела установки
Після первинного завантаження з одного з підтримуваних носіїв, можна вибрати джерело установки - місце, звідки програма установки буде брати всі необхідні при установці дані (перш за все встановлюється ПО). Так як установка системи можлива не тільки з лазерного диска, то можна вибрати один з підтримуваних альтернативних джерел установки.
2.2.1. Запуск мережевий установки
в даному каталозі на сервері повинні знаходитися:
- файл altinst;
- каталог Metadata;
- каталог ALTLinux з підкаталогами RPMS.секція. що містять rpm-пакети.
Для отримання подібного дерева каталогів на стороні сервера достатньо скопіювати вміст інсталяційного лазерного диска в один з підкаталогів FTP-сервера (або HTTP або NFS-сервера). В описаному прикладі це каталог / pub / netinstall.
Після успішного з'єднання з сервером в пам'ять комп'ютера буде завантажений образ інсталяційного диска, після чого почнеться установка системи так само, як і при установці з лазерного диска.
2.2.2. Установка з жорсткого диска
Аналогічно установці по мережі можна встановити ALT Linux з жорсткого диска. Для цього знадобиться підключити додатковий жорсткий диск з дистрибутивом, Щоб вибрати підключений диск в якості джерела установки, потрібно в рядку «Параметри завантаження» меню початкового завантажувача вказати метод установки, написавши: automatic = method: disk (де «automatic» - параметр, що визначає хід початковій стадії установки). При натисканні Enter і після деякого часу на екрані з'явиться діалог вибору дискового розділу, а після - вибору шляху до каталогу з дистрибутивом. Після вказівки шляху почнеться установка системи. При бажанні можна відразу вказати шлях до дистрибутива, зробивши в рядку параметрів завантаження запис виду: automatic = method: disk, disk: hdb, partition: hdbX, directory:<путь_к_каталогу_с_дистрибутивом> .
Глава 3. Послідовність установки
До того як буде проведена установка базової системи на жорсткий диск, програма установки працює з образом системи, завантаженому в оперативній пам'яті комп'ютера.
Якщо ініціалізація обладнання завершилася успішно, буде запущений графічний інтерфейс програми-установника. Процес установки розділений на кроки; кожен крок присвячений налаштування або установці певної властивості системи. Кроки потрібно проходити послідовно, перехід до наступного кроку відбувається після натискання кнопки «Далі». За допомогою кнопки «Назад» при необхідності можна повернутися до вже пройденого етапу і змінити настройки. Однак на цьому етапі установки можливість переходу до попереднього кроку обмежена тими кроками, де немає залежності від даних, введених раніше.
Якщо з якихось причин виникла необхідність припинити установку, натисніть Reset на системному блоці комп'ютера. Пам'ятайте, що абсолютно безпечно припиняти установку тільки до кроку «Підготовка диска», оскільки до цього моменту не було здійснено жодних змін на жорсткому диску. Якщо перервати установку між кроками «Підготовка диска» і «Установка завантажувача», ймовірно, що після цього з жорсткого диска не зможе завантажитися жодна з встановлених систем.
Технічні відомості про хід установки можна подивитися, натиснувши Ctrl + Alt + F1. повернутися до програми установки - Ctrl + Alt + F7. При натисканні Ctrl + Alt + F2 відкриється отладочная віртуальна консоль
Кожен крок супроводжується короткою довідкою, яку можна викликати, натиснувши F1.
Під час установки системи виконуються наступні кроки:
Глава 4. Мова
Починаючи з цього кроку програма установки працює з файлами щойно встановленої базової системи. Усі наступні зміни можна буде зробити після завершення установки можна зробити редагуючи відповідних конфігураційних файлів або за допомогою модулів управління, включених в дистрибутив.
По завершенні установки базової системи починається крок збереження налаштувань. Він проходить автоматично і не вимагає втручання користувача, на екрані відображається індикатор виконання.
На цьому кроці проводиться перенесення резервування, здійснене за перші кроки установки, в щойно встановлену базову систему. Також проводиться запис інформації про відповідність розділів жорсткого диска змонтованим на них файловим системам (заповнюється конфігураційний файл / etc / fstab). У список доступних джерел програмних пакетів додається репозиторій, що знаходиться на установчому лазерному диску, тобто виконується команда apt-cdrom add. здійснює запис в конфігураційний файл /etc/apt/sources.list.
Після того, як налаштування збережені, здійснюється автоматичний перехід до наступного кроку.
Глава 10. Встановлення завантажувача
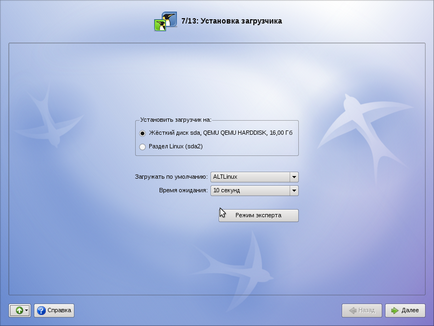
Завантажувач Linux - програма, яка дозволяє завантажувати Linux та інші операційні системи. Якщо на вашому комп'ютері буде встановлений тільки Linux, то тут не потрібно нічого змінювати, просто натисніть «Далі».
Якщо ж ви плануєте використовувати і інші операційні системи, вже встановлені на цьому комп'ютері, тоді має значення, на якому жорсткому диску або розділі буде розташований завантажувач. У більшості випадків програма установки правильно підбере розташування завантажувача.
Досвідченим користувачам може знадобитися можливість тонкої настройки завантажувача (кнопка «Режим експерта»). Параметри, які можна тут змінювати, безпосередньо співвідносяться з відповідними параметрами конфігураційного файлу завантажувача LILO (/etc/lilo.conf). Для простоти збережені латинські назви параметрів, про їхнє значення можна впоратися в документації по LILO (lilo.conf (5)).
Глава 11. Налаштування мережі
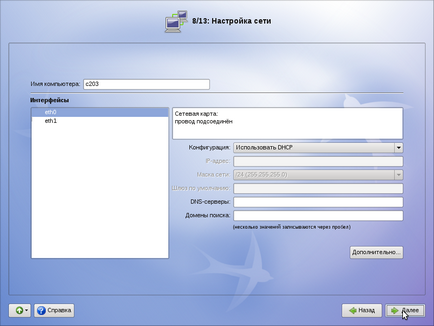
Глава 12. Адміністратор системи
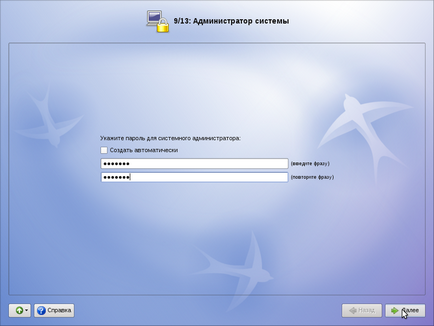
Linux - це розрахована на багато користувачів система. На практиці це означає, що для роботи в системі потрібно в ній зареєструватися. тобто дати зрозуміти системі, хто саме знаходиться за монітором і клавіатурою. Найбільш поширений спосіб реєстрації на сьогоднішній день - використання системних імен (login name) і паролів. Це надійний засіб переконатися, що з системою працює той, хто треба, якщо користувачі зберігають свої паролі в секреті і якщо пароль досить складний і не занадто короткий (інакше його легко вгадати або підібрати).
У будь-якій системі Linux завжди присутній один спеціальний користувач - адміністратор, він же привілейований користувач. для нього зарезервовано стандартне системне ім'я - root.
Варто запам'ятати пароль root - його потрібно буде вводити, щоб отримати право змінювати налаштування системи за допомогою стандартних засобів настройки ALT Linux.
При наборі пароля замість символів на екрані висвічуються зірочки. Щоб уникнути помилки при введенні пароля, його пропонується ввести двічі. Можна скористатися автоматичним створенням пароля, вибравши «Створити автоматично». Вам буде запропоновано випадково згенерований і досить надійний варіант пароля. Можна прийняти автоматично згенерований пароль (не забудьте при цьому запам'ятати пароль!) Або запитати інший варіант пароля за допомогою кнопки «Згенерувати».
Адміністратор відрізняється від всіх інших користувачів тим, що йому дозволено здійснювати будь-. в тому числі самі руйнівні, зміни в системі. Тому вибір пароля адміністратора - дуже важливий момент для безпеки. будь-який, хто зможе ввести його правильно (дізнатися чи підібрати), отримає необмежений доступ до системи. Навіть ваші власні необережні дії від імені root можуть мати катастрофічні наслідки для всієї системи.
Глава 13. Системний користувач
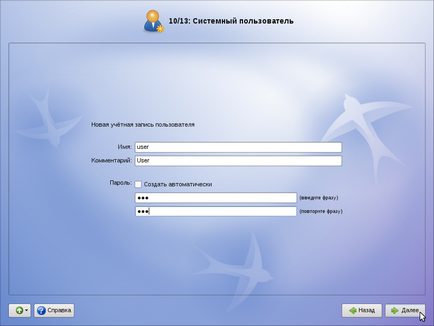
Крім адміністратора (root) в систему необхідно додати щонайменше одного звичайного користувача. Робота від імені адміністратора вважається небезпечною (можна по необережності пошкодити систему), тому повсякденну роботу в Linux слід виконувати від імені звичайного користувача, повноваження якого обмежені.
При додаванні користувача пропонується ввести ім'я облікового запису (login name) користувача. Ім'я облікового запису завжди є одне слово, що складається лише з малих латинських букв (великі заборонені), цифр і символу підкреслення "_" (причому цифра і символ "_" не можуть стояти на початку слова). Щоб уникнути помилок, пароль користувача вводиться двічі. Так само, як при виборі пароля адміністратора (root), можна створити пароль автоматично.
В процесі установки пропонується створити тільки один обліковий запис звичайного користувача - щоб від його імені системний адміністратор міг виконувати завдання, які не вимагають привілеїв суперкористувача.
Облікові записи для всіх інших користувачів системи можна буде створити в будь-який момент після її установки.
Глава 14. Аутентифікація
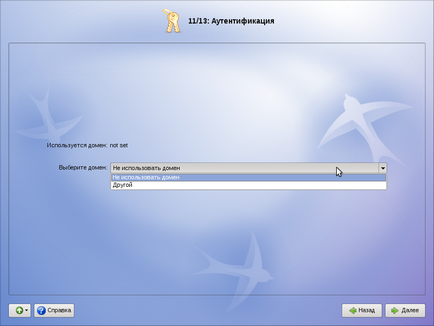
На цьому кроці ви можете вибрати домен, керований Альт Лінукс 5.0 Шкільний Сервер. В результаті будуть використовуватися доменні аутентифікаційні дані.
Глава 15. Встановлення графічної системи
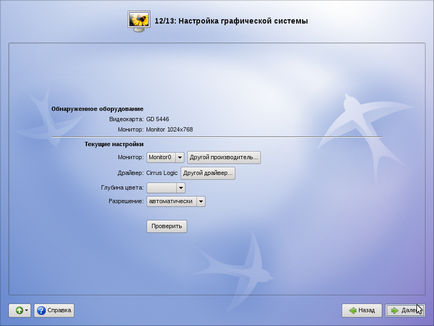
15.2. Вибір моделі монітора
Моделі моніторів можна вибирати по виробникам: кнопка «Інший виробник». Прискорити пересування по спискам можна, набираючи перші літери шуканого слова. Після вибору виробника в списку стають доступні моделі моніторів даного виробника. Не завжди обов'язково підбирати монітор з точністю до номера моделі: деякі пункти в списку не містять конкретного номера моделі, а вказують на цілий ряд пристроїв, наприклад «Dell 1024x768 Laptop Display Panel».
Якщо в списку не знайшлося виробника або близькою моделі, то можна спробувати один зі стандартних типів монітора. Для цього в списку виробників потрібно вибрати «Generic CRT Display» (для електронно-променевих моніторів) або «Generic LCD Display» (для рідкокристалічних моніторів), а далі вибрати модель, керуючись бажаним дозволом.
Глава 16. Завершення установки
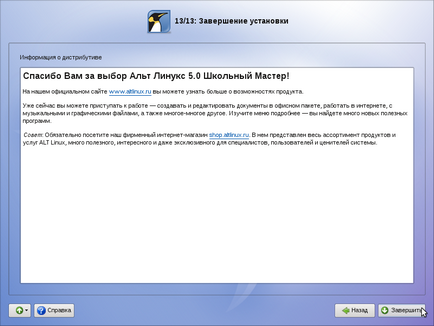
На екрані останнього кроку установки відображається інформація про завершення установки, яка може містити важливі зауваження щодо використання дистрибутива. Після натискання кнопки «Завершити» і перезавантаження комп'ютера можна завантажити встановлену систему в звичайному режимі.
Глава 17. Опис
Центр управління системою складається з декількох незалежних діалогів-модулів. Кожен модуль відповідає за настройку певної функції або властивості системи.
Всі модулі Центру керування системою містять вбудовану довідку, що пояснює призначення конкретного модуля. Довідка викликається кнопкою «Довідка» або клавішею F1. За інструкцією по використанню конкретного модуля звертайтеся безпосередньо до вбудованої довідці Центру управління системою.
Глава 18. Запуск Центру управління системою в графічному середовищі
Центр управління системою можна запустити наступними способами:
- з меню в графічному середовищі: «Налаштування - Центр управління системою»;
- з командного рядка: командою acc.
При запуску необхідно ввести пароль суперкористувача (root).