
Рада 1. Використовуйте швидкі (гарячі) клавіші
Як відомо в програмах з великою кількістю команд існують спеціальні клавіатурні комбінації, так звані «гарячі клавіші». Трохи поясню, на найчастіші дії ви можете встановити будь-яке поєднання клавіш, що потім не лазити по меню в пошуках, наприклад фільтра, а швидко натиснути дві кнопки на клавіатурі і викликати діалогове вікно потрібного фільтра, наприклад «Гаусове розмивання».
Так що, якщо хочете піднятися на один щабель майстерності вище, то забудьте про мишу. Ой, ні, звичайно, повністю відмовлятися від мишки не варто. Я жартую, але ось спільне застосування швидких кнопок плюс миша дає карколомний результат при обробці фотографій і значно заощаджує ваш дорогоцінний час, якого іноді так не вистачає.
Для того щоб змінити існуючі налаштування гарячих клавіш переїдете в меню «Правка - Клавіші».
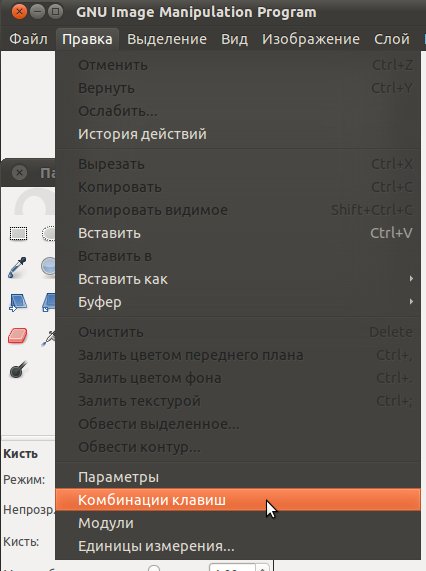
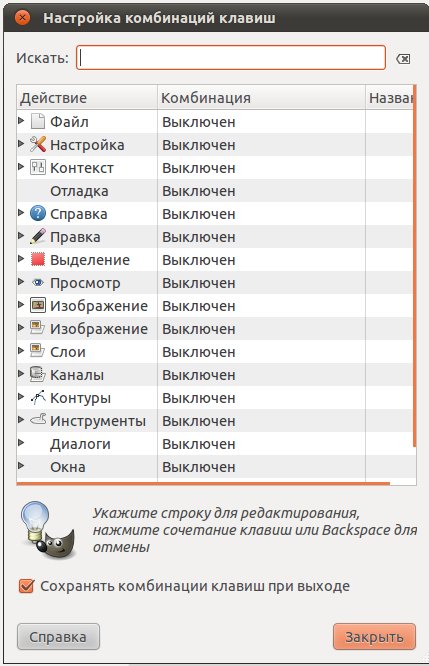
Тут ви легко можете змінити існуючі клавіші або додати нові клавіатурні комбінації.
За замовчуванням ця функція відключена і для того щоб її активувати, давайте перейдемо в «Правка - Параметри - Інтерфейс» і поставимо галочку ось сюди.
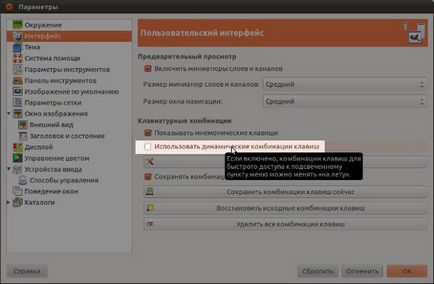
Таким чином, у нас з'явиться можливість призначити клавіатурні комбінації «на льоту». Для прикладу зробіть активним меню «Фільтри - Розмивання - Гаусове розмивання»

Тепер натисніть будь-твір клавіш на клавіатурі, наприклад «Ctrl + B». Таким чином, поряд з цим пунктом з'явиться наша клавіатурна комбінація.

Тепер для виклику фільтра «Гаусове розмивання» нам просто необхідно натиснути ту комбінацію клавіш, яку ми задали. От і все.
Налаштування гарячих клавіш зберігаються в файлі «menurc». який ви можете знайти в каталозі:
Куди ви встановили GIMP / GIMP-2.0 / etc / gimp / 2.0 /
Ви також легко можете відновити вихідні настройки клавіш, просто натиснувши на пункт «Відновити вихідні комбінації клавіш».
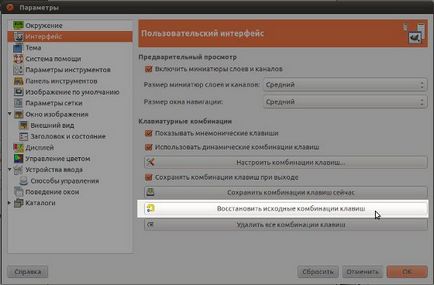
Порада 2. Завжди працюйте з копією основного шару
Наступна порада друзі я теж вважаю одним з головних. Просто зарубайте собі на носі, що найпершим кроком після завантаження зображення, ви ОБОВ'ЯЗКОВО зробите його копію.
Навіщо? Що б завжди була можливість порівняти два зображення, до і після обробки не виходячи з графічної програми. А також створюючи копію шару ви позбавляєте себе від дії потойбічних сил, які раптом зіпсують вашу роботу і вам необхідно буде багато раз скасовувати зроблені зміни. Ви просто повернетеся до початкового шару і почнете обробку заново.
І ось тут рада плавно перетікає в третій. Так що Новомосковський далі.
Порада 3. Використовувати команду «Історія дій»
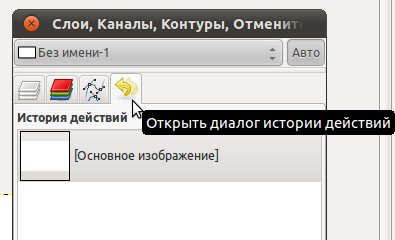
В даному вікні записується послідовність всіх ваших дій при редагуванні зображень. Це своєрідна машина часу, яка допомагає нам повернутися в минуле, на кілька кроків, щоб скасувати зроблені дії.
Рада 4. Як завантажити багато фотографій в один проект
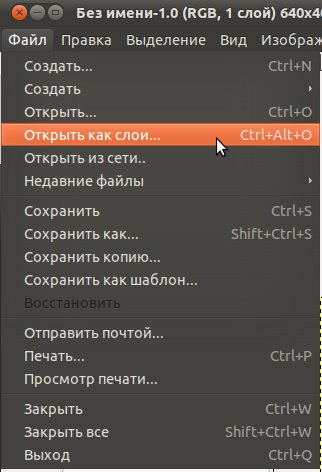
Після чого в діалоговому вікні виберете потрібну кількість фотографій і натисніть кнопку «Відкрити».
Рада 5. Як зберегти свою роботу в GIMP
Рідний формат програми зберігає всі ваші шари з обробкою, що дозволяє через тривалий час, повернуться до проекту і продовжити його редагування. Це формат подібний до формату графічної програми Photoshop - PSD.
Для того щоб зберегти роботу перейдіть в меню «Файл - Зберегти як» (для версії gimp 2.6.11). У діалоговому вікні введіть ім'я файлу з потрібним розширенням.
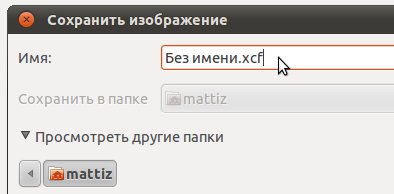
Якщо ви просто хочете зберегти як картинка (з розширенням JPG), то просто допишіть це розширення в кінці файлу.
Якщо ж додати до файлу розширення XCF, то програма буде автоматично зберігати ваш проект з заданим розширенням до тих пір, поки ви не введіть нове розширення файлу.
З повагою, Антон Лапшин!
Будь ласка, оцініть цю статтю, натиснувши на зірочки нижче: