Перед тим як вносити зміни на робочій системі я відтворюю всю ситуацію з використанням віртуалізації на робочому місці задіявши пакет VirtualBox. можна звичайно ж використовувати ESXi - тільки ось ресурсів для такого у мене вдома, а іноді і на робочих місцях де мені вдалося попрацювати немає, ось і доводиться використовувати віртуалізацію домашнього рівня. Ну да ладно, головне результат моїх задумів оттестировать, а що і де для цього використовувалося не настільки важливе питання.
-rw --- 1 ekzorchik ekzorchik 2,0M жовт. 5 20:41 BackupAD.vdi
drwx-- 2 ekzorchik ekzorchik 4,0K жовт. 21 19:31 Logs
drwx-- 2 ekzorchik ekzorchik 4,0K жовт. 21 19:30 Snapshots
А всередині системи зараз вільно: 8.25Gb - мені потрібно більше, як цього домогтися?
Нижче покрокові дії, як збільшити розмір для віртуальної системи за частиною задіяного жорсткого диска:
Вимикаємо віртуальну систему:
Далі вказуємо в MB розмір на який хочемо розширити диск з вже наявного обсягу на необхідний (т. К. У мене зараз 25Gb. А потрібно 50Gb. То потрібно: (50 - 25) * 1024 = 25600Mb. Той обсяг який будемо вказувати нижче) :
Після включивши VM перевірив, що диск як був 25Gb так і залишився і жодного натяку на його збільшення немає.
Начебто відпрацювала команда, але розмір диска для віртуальної системи не змінився, тому знову вимикаю VM.
Взагалі-то моя формула по якій я розширюю диск не правильна, як виявилося вище, потрібно ж просто відразу вказати розмір диска який мені потрібен, а саме 50Gb. тому команда буде наступною:
Тепер дивлячись властивості віртуальної системи через оточення VirtualBOX спостерігаю - що віртуальний розмір дорівнює 50Gb
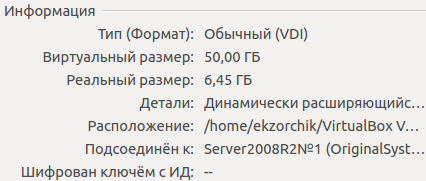
Тепер потрібно ж донести зміни до віртуальної машини, для цього мені знадобиться дистрибутив gparted. скачавши його з офіційного сайту, після завантажую його до віртуальної машини з метою завантажитися на нього:
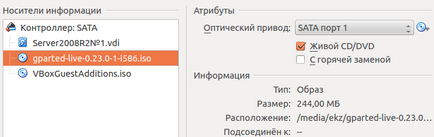
Після того як зміни з контейнером віртуальної системи зроблені зберігаємо їх і запускаємо віртуальну систему:
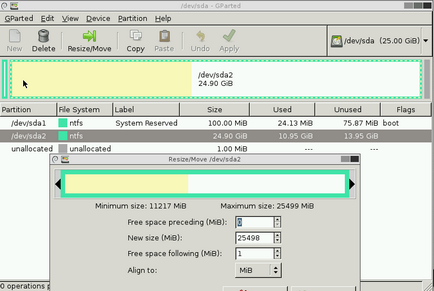
Але в черговий раз стикаюся, що розмір в 50Gb нутрощі віртуальної системи не бачать, як же домогтися того, щоб розширити задіяне місце гостьової системи?
Уважний розгляд, що ж являє в моєму випадку каталог з віртуальною машиною осінило мене, я ж почав використовувати віртуальну машину не звернувши увагу що для неї у мене вже створено певну кількість снапшотов, тому я збільшив розмір основного диска, а для диска снапшотов на якому я зараз перебуваю немає - і ось в цьому моя проблема. Тому для всіх снапшотов проробляю точно такі ж дії по збільшенню диска:
Проробляю з усіма снапшотов:
Проробляю з основним диском віртуальної системи:
Після відкриваю оснащення управління дисками:
Start - Control Panel - Administrative Tools - Server Manager - Storage - Disk Management
перекладаю поточний диск в динамічний диск, для цього виділяю Disk 0 і через правий клік знаходжу елемент меню «Convert to Dynamic Disk ...»
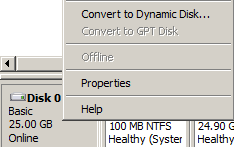
Але все одно віртуальна система з віссю Windows на борту наполегливо відмовляється бачити доданий місце, звернувшись з формами з'ясував, що всюди йдуть по найпростішому шляху це спершу видалити всі снапшоти, а після для диска в форматі vdi через командний рядок зробити розширення і вже після коли запустили виртуалку всередині неї через стандартні засоби зробити розширення логічного тому. Заковика ж ось у чому - мені необхідні снапшоти, тому як тримати купу систем з різним функціоналом це значить займати дорогоцінний місце на диску, а використання снапшотов це дельта змін від основної системи, що істотно зменшує задіяне місце.
Знову вантажу з Gparted - Other modes of Gparted Live - Gparted Live (To RAM. Boot media can be removed later) - Do not touch keymap - 33 і натискаю далі клавішу Enter - після запустивши попередньо консоль командного рядка:
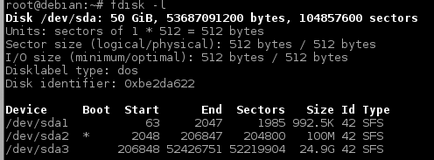
Відмінно тепер на робочому столі запускаю додаток gparted і ось що найдивніше я вже вбачаю не розмічене простір в розмірі тих самих доданих 25Gb
Відмінно ж, тепер на розділі / dev / sda3 через правий клік мишею викликаю пункт Resize / Move і за допомогою майстра поточну область розширюю взявшись лівою (затиснутою кнопкою) за правий край рухаючи в самий кінець в результаті у мене виходить наступне. Далі натискаю Resize / Move
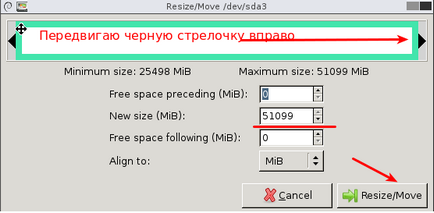
Після диски віртуальної системи приймуть такий вигляд - і для активації внесених змін натискаю «Apply»
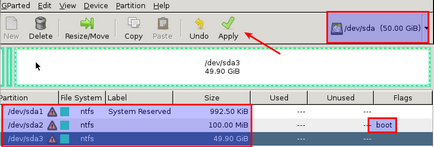
Але може трапиться що на етапі перетворення / розширення будуть помилки - у мене були, з цього далі я спробував створити просто розділ на виділеній збільшеною частини в 25Gb - зміни застосувались, але от коли я запустив VM на завантаження, мене чекало здивування - синій екран смерті і рядки білого кольору його супроводжує, а після меню на чорному тлі:
- Launch Startup Repair (recommended)
- Start Windows Normally (при завантаженні синій екран)
Обираю перший пункт:
Але з цього нічого позитивно не виходить, все що я намагаюся зробити успіхом не завершується.
Відкочуватися на снапшот того моменту на якому я задумав змінити розмір логічного диска, діями вище я угробив систему.
І о диво, відкривши оснащення управління дисками виявив, що система побачила додаткове місце доданий до основного диску:
Це чудові новини, нічого стопорящего не залишається, як зробити розширення, цей процес можна зробити як використовую GUI інтерфейс, так і інтерфейс командного рядка з замітки, я для простоти задіюю перший варіант → GUI.
Лівою кнопкою миші на логічному диску C: через правий клік викликаю елемент: Extend Volume - Next - вказую розмір на який я хочу розширити:
Select the amount of space in MB: 25599 (залишаю дане значення за замовчуванням вбрання системою), Next - Finish
В кінцевому підсумку отримую то до чого так прагнув, розмір логічного диска С: став дорівнює 49.8Gb. а вільно стало - 40,4Gb - результат досягнутий.
Тепер підведу підсумок дій на майбутнє стосовно гостьовий системі Windows:
- вимкнути віртуальну машину
- якщо є снапшоти зробити resize для них
- після зробити resize для диска самої віртуальної системи
- включити віртуальну машину
- і через диспетчер дисків провести розширення томи