Завдання: в двох попередніх нотатках ми розповіли, як запускати макроси клавіатурними скороченнями і кнопками. розташованими на аркуші Excel. Чи можна запустити макрос значком на панелі інструментів?
Клацніть правою кнопкою миші в будь-якому місці стрічки і виберіть Налаштування панелі швидкого доступу (рис. 1).

Мал. 1. Запуск налаштування панелі швидкого доступу
Завантажити замітку в форматі Word або pdf. приклади в форматі Excel (з кодом VBA)
Відкриється вікно ПараметриExcel на вкладці Панель швидкого доступу (рис. 2). У лівому списку виберіть Макроси.

Мал. 2. Вікно ПараметриExcel (щоб збільшити цей і наступні малюнки, клікніть на зображенні правою кнопкою миші і виберіть опцію Відкрити зображення в новій вкладці).
Виберіть необхідний макрос у списку лівого вікна і натисніть кнопку Додати в центрі діалогового вікна (рис. 3).

Мал. 3. Додати макрос MacroTolcon на панель швидкого доступу
Використовуйте кнопки зі стрілками вгору або вниз на правій стороні діалогового вікна, щоб змінити порядок розташування значків на панелі швидкого доступу (рис. 4).

Мал. 4. Зміна порядку розташування значків на панелі швидкого доступу
За замовчуванням кожному макросу відповідає одна і та ж іконка. Щоб змінити значок, натисніть кнопку Змінити (виділена на рис. 4). Вам доступні 181 іконка (рис. 5). Виберіть ту, яка вам буде нагадувати про дії макросу (я нарахував тільки 180 іконок 🙂). Змініть псевдонім на щось доброзичливе. Це ім'я буде спливати при наведенні курсору на значок в панелі швидкого доступу.

Мал. 5. Налаштування вигляду та імені значка
Натисніть Оk. щоб закрити вікно Зміна кнопки. а потім ще раз, щоб закрити діалогове вікно ПараметриExcel. Новий значок з'явиться на панелі швидкого доступу (рис. 6).
Мал. 6. Новий значок з'явився на панелі швидкого доступу
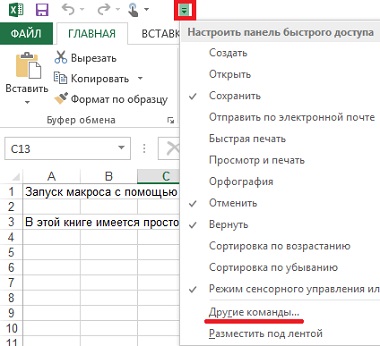
Мал. 7. Виклик вікна ПараметриExcel з панелі швидкого доступу
У вікні ПараметриExcel (рис. 8) в правому списку файлів установку з Для всіх документів (за замовчуванням) на Для <имя книги>. У нашому випадку - Для Запуск макросу іконкою. Прімери.xlsm. Після цього додайте макрос на панель швидкого доступу, повторивши дії, описані на малюнках 2-5.
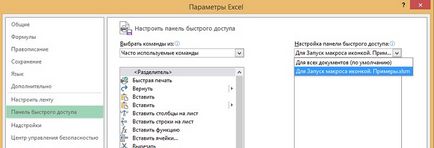
Мал. 8. Змінити налаштування панелі швидкого доступу тільки для однієї книги