Для того, щоб вас було видно і чутно на заході, потрібно здійснити вихід в ефір. Щоб вийти в ефір потрібно відкрити панель виходу в ефір, її можна викликати натиснувши на напис у верхньому меню вебінару.
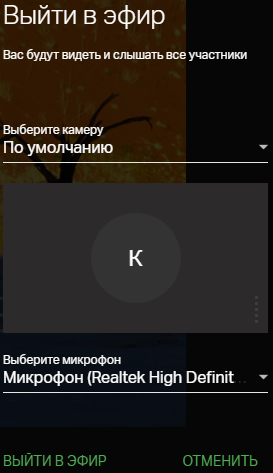
На малюнку представлений загальний вигляд панелі виходу в ефір
Якщо дана панель викликається на комп'ютері вперше, або в інтернет-браузері заборонено збереження налаштувань безпеки, то необхідно вирішити ресурсу webinar.ru використання ваших камери та мікрофона. Запит на дозвіл їх використання виводиться автоматично і може відрізнятися в залежності від використовуваного інтернет-браузера. У вікні такого запиту можуть бути різні варіанти запиту, потрібно вибрати пункти "Дозволити", "Запам'ятати", "Надати доступ" і вибирати зі списку використовувані вами пристрою, якщо такий список доступний.
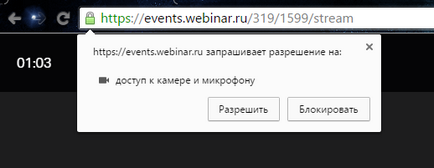
Запит на дозвіл для браузера Chrome
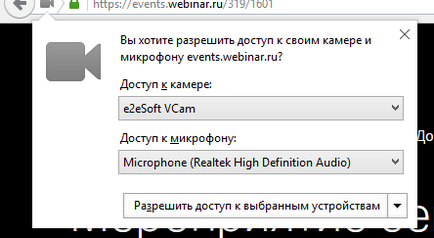
Запит на дозвіл для браузера Mozilla Firefox
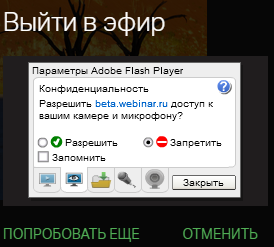
На малюнку представлений приклад запиту безпеки
Користувачам браузера Safari буде потрібно:
Перейти в меню "Налаштування" браузера;
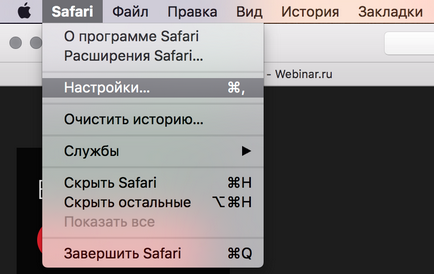
У вікні налаштувань вибрати вкладку "Безпека", переконавшись, що ви обрали "Вирішувати плагіни" і перейти в "Налаштування плагіна.";
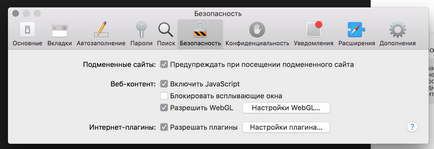
Вибрати зі списку плагінів Adobe Flash Player і в списку веб-сайтів призначити всіх записів з * .webinar.ru у спливаючому меню, наприклад, параметр "Дозволити завжди".
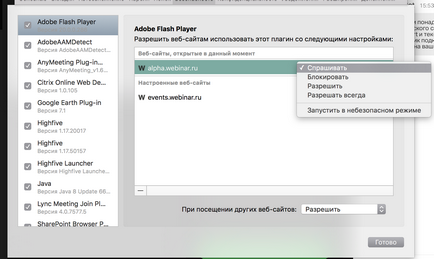
- У разі, якщо доступ до пристрою був заборонений, модуль виходу в ефір повідомить про це і з'явиться кнопка. Натиснувши її запити безпеки на дозвіл використовувати пристрої буде виданий повторно;
- Після дозволу доступу до камери і мікрофону потрібно впевнитися що в списках "Виберіть камеру" і "Виберіть мікрофон" обрані потрібні для використання пристрою;
- Якщо ви хочете відключити камеру або мікрофон собі, до початку мовлення або під час мовлення, потрібно навести курсор миші на зображення лектора і натиснути на кнопку, що з'явилася для відключення камери або для відключення мікрофона;
- Адміністратор може відключити звук і камеру іншим лекторам натиснувши на відповідні значки і. які з'являються на зображенні веде мовлення при наведенні туди курсора миші. В такому випадку мікрофон і камера будуть відключені лектору для всіх учасників вебінару. Учасник так само може використовувати ці кнопки при наведенні курсору на зображення лектора, але учасник, використовуючи їх, буде відключати зображення або звук тільки для себе, інші учасники не перестануть чути і бачити лектора;
- Для регулювання гучності мікрофона потрібно натиснути на значок чутливості мікрофона і відрегулювати гучність з'явилися повзунком;
- Для підтвердження виходу в ефір необхідно натиснути пункт. Коли в ефір хоче вийти один із слухачів вебінару, то він отримає повідомлення "Дочекайтеся схвалення ведучого", а ведучий побачить у себе запит на вихід в ефір від учасника. Адміністратор може вибрати пункт "Дозволити" і пустити в ефір слухача або "Скасувати" щоб заборонити мовлення;
- Після виходу в ефір, завершити його можна натиснувши пункт верхнього меню;
Подвійним кліком лівою кнопкою миші по зображенню лектора можна вивести його мовлення на весь вільний простір заходи, натомість презентації. Модуль презентації, в такому випадку, згорнеться до превью поруч з іншими лекторами. Якщо таку маніпуляцію виробляє адміністратор вебінару, то зміна відбудеться у всіх учасників. Учасник може призвести таке перемикання у себе в кімнаті вебінару, але воно не відобразитися у інших учасників;