Головна »Інтернет та локальні мережі
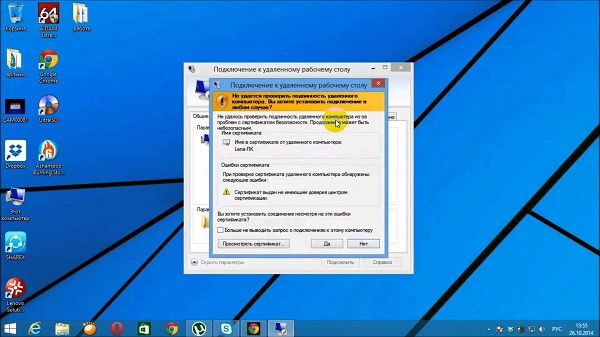
Використання віддаленого робочого столу в Windows 8
Примітка: дві основні причини, за якими користувачі Live Mesh використовували функцію віддаленого робочого столу: перша - для доступу файлів на віддаленому комп'ютері і їх копіюванні, при потребі, на будь-який комп'ютер, яким ними зараз використовується. Якщо вам потрібна така функція - в додатку SkyDrive є функція, яка називається Remote Fetch - вона дозволяє вам отримати доступ до файлових систем на який потрібно синхронізувати комп'ютері за допомогою веб-інтерфейсу. Але іноді все, що потрібно іншим користувачам - просто можливість використовувати комп'ютер віддалено, так, як ніби-то вони сиділи прямо перед монітором. Моя порада відноситься до цього другого випадку.
Віддалений робочий стіл - давня функція Windows, яка дозволяє вам отримати доступ до віддаленого комп'ютера по домашньої мережі або через інтернет, і використовувати його в повноекранному або віконному режимі так, як ніби ви сидите за цим комп'ютером. Єдина відмінність - в швидкості, і іноді в графічній точності.
Віддалений робочий стіл вимагає двох речей: однією на комп'ютері, до якого ви хочете отримати віддалений доступ, і однією на комп'ютері, який ви зараз використовуєте. (Також може знадобитися і третій пункт, який активує підключення через Інтернет; про це трохи пізніше).
Комп'ютер, до якого ви хочете отримати віддалений доступ, вимагає установки Remote Desktop Host, який недоступний, якщо у вас основна або базова версія Windows 8. Для цієї функції потрібен Windows 8 Pro або Enterprise. (Якщо ви намагаєтеся підключитися до основної версії Windows 8 - вам доведеться віртуально оновитися до Windows 8 Pro або знайти стороннє рішення для віддаленого доступу, наприклад VNC. Я рекомендую Windows 8 Pro.)
Комп'ютер, який ви використовуєте для віддаленого доступу до іншого комп'ютера, вимагає наявності Remote Desktop Connection (RDC) - програмне забезпечення, яке безкоштовно надається у всіх версіях Windows (включаючи всі версії Windows 8).
Налаштування комп'ютера, до якого необхідно отримати віддалений доступ
Для того, щоб отримати віддалений доступ до комп'ютера з Windows 8 PC, вам потрібно буде перш його налаштувати для того, щоб він міг приймати віддалені підключення. Для цього використовуйте Пошук, і задайте ключ remote (віддалений). Потім в списку результатів налаштувань знайдіть пункт «Дозволити віддалений доступ до вашого комп'ютера». Цей пункт запускає Властивості Системи в Контрольної панелі і відразу відкриває закладку Віддалений доступ.
У групі Віддалений робочий стіл виберіть пункт Дозволити віддалені підключення до цього комп'ютера. Якщо ви будете використовувати одну і ту ж обліковий запис на обох комп'ютерах - більше нічого не потрібно. В іншому випадку, клікніть Вибрати користувачів і додайте обліковий запис користувача, якій ви збираєтеся користуватися. Поки ви тут, зайдіть у вкладку Ім'я комп'ютера і переконайтеся, що ви його знаєте. Ви можете змінити його, якщо вам не подобається ім'я, яке використовується зараз. Натисніть ОК. щоб закрити панель управління.
Налагодження підключення до віддаленого комп'ютера в умовах однієї мережі
Тепер ви можете працювати з комп'ютером так само, як і зазвичай, встановлюючи і запускаючи програмне забезпечення, запускаючи поновлення, керуючи файлами, використовуючи інтернет і так далі. Ви також можете здійснять базовий операції по копіюванню файлів між віддаленим і вашим комп'ютером, проте перетягувати з одного комп'ютера на інший файли ви не зможете. (До речі, така можливість з'явилася в Direct Access. Яка покликана замінити звичний нам VPN). Замість цього використовуйте Копіювати (або Вирізати) і Вставити. Швидкість здійснення всіх цих маніпуляцій в основному, буде залежати від швидкості з'єднання між двома комп'ютерами.
Приметкой: Коли ви входите на комп'ютер з Windows 8 віддалено - локально комп'ютер завершує сесію користувача, попередньо попередивши про це локально користувача, який може відхилити цю пропозицію. Windows 8 підтримує тільки один інтерактивний вхід одноразово, як втім і всі попередні операційні системи цієї лінійки.
Приметкой. Якщо ви фанат Metro - для вас там є також і безкоштовний додаток Microsoft Remote Desktop Connection. Але встановлена версія цієї утиліти вже вбудована і в Windows RT, і в Windows 8, тому я віддаю перевагу їй.
Налагодження підключення до віддаленого комп'ютера через Інтернет
Попередні інструкції будуть працювати в разі, якщо обидва комп'ютери знаходяться в одній і тій же мережі, наприклад, домашньої. Але якщо вам потрібно отримати доступ до вашого комп'ютера з будь-якої точки світу, або з роботи, або якого-небудь віддаленого місця - вам потрібно буде встановити ще одну програму під назвою VPN (Virtual Private Network). Live Mesh пропонував таку функцію, але так як він вже в минулому - потрібно шукати інші шляхи. (Як не дивно, у Live Mesh також був і власний RDC-клієнт).
Є дуже багато рішень для VPN, такі як TeamViewer, Ammyy Admin і багато інших. Так що для віддаленого доступу до іншого комп'ютера через інтернет використовуйте будь-який на вибір.
Натисніть, якщо я зумів Вам допомогу
Промовиста статистика продуктів і сервісів компанії Microsoft

Як налаштувати підключення до Інтернету на Windows 8?

Як налаштувати підключення до Інтернету на Windows 7 ??

Оптимальне рішення для ноутбука - браузер IE8
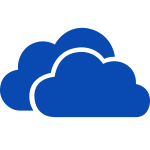
OneDrive: синхронізація файлів і налаштувань в Windows

Помилка 404 NOT FOUND, що робити?

Управління кращими бездротовими мережами в Windows

Домашня, громадська або мережу підприємства?
Налаштували управління сервера за допомогою віддаленого столу Thinstuff. Працює відмінно. Рекомендую. Вийде дешевше, ніж MS Server
