Установка з Windows Update
Якщо сервер має доступ в Інтернет, то можна встановити мовний пакет з сайту Windows Update. Для цього відкриваємо Панель Control Panel і переходимо в розділ Language. Тут показані мови, що використовуються в системі на даний момент. Для додавання нової мови тиснемо на кнопку «Add a language».
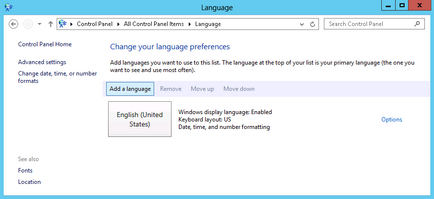
У вікні вибираємо потрібну мову і тиснемо кнопку «Add».
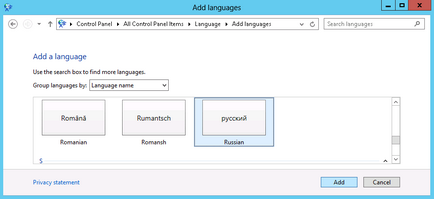
Вибрана мова буде додано до мовну панель, після чого він переходить в статус доступний для завантаження (Available for download). Потім переходимо в розділ «Options»
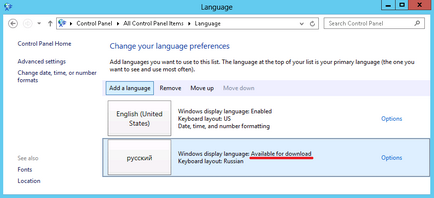
І натискаємо по посиланню для завантаження і установки мовного пакета (Download and install language pack).
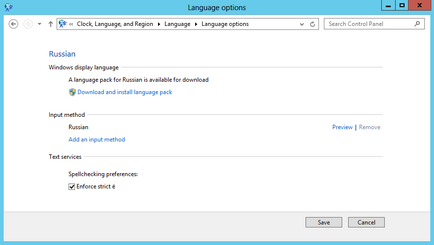
Обраний мовної пакет автоматично завантажується і встановлюється так само, як і звичайний апдейт Windows.
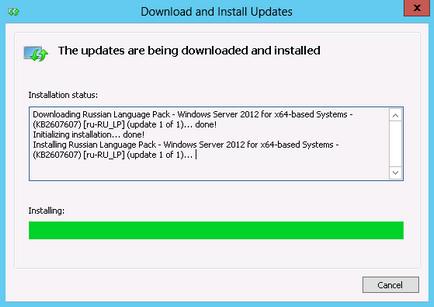
Установка за допомогою Lpksetup
При використанні цього способу у вас в наявності повинен бути необхідний мовний пакет, який можна взяти на одному з сайтів Microsoft:
Для установки скористаємося утилітою lpksetup.exe. Для її запуску тиснемо Win + R і вводимо команду lpksetup. у вікні, вибираємо «Install display Languages».
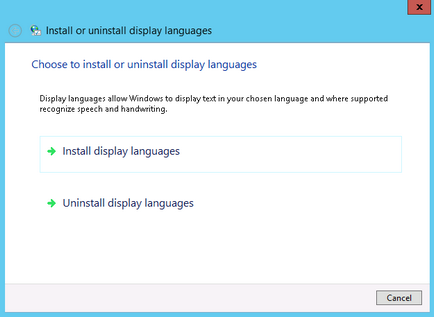
Потім вказуємо розташування мовного пакета і тиснемо «Next».
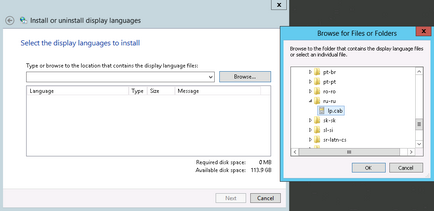
Якщо в зазначеній папці кілька мовних пакетів, то в цьому вікні можна вибрати потрібні.
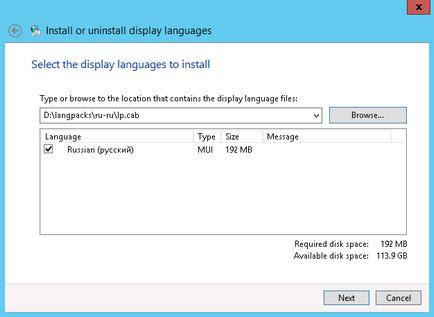
Потім погоджуємося з ліцензійною угодою.
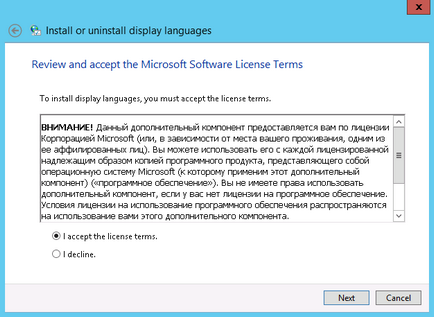
І чекаємо закінчення установки.
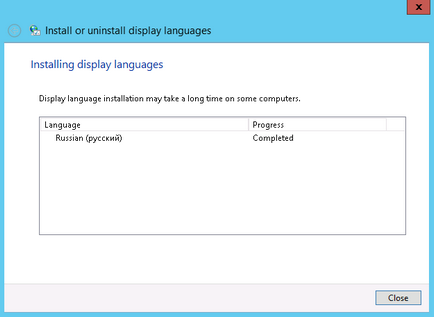
Lpksetup.exe може працювати і в командному режимі. Так наприклад, наступна команда встановлює російський мовний пакет із зазначеної папки:
lpksetup / i ru_RU / r / s / p "D: \ langpacks"
Ключ / s забезпечує установку в тихому режимі, без участі користувача, а ключ / r блокує перезавантаження, роблячи відмітку про це в системному журналі. Детальну довідку про програму можна вивести за допомогою ключа /.
Після установки пакета в мовної панелі з'явиться потрібну мову зі статусом доступний (Available). Тепер, якщо ви хочете поміняти мову інтерфейсу, то треба вибрати його і натиснути «Move up». Після цього треба вийти з системи і знову зайти, щоб зміни вступили в силу.
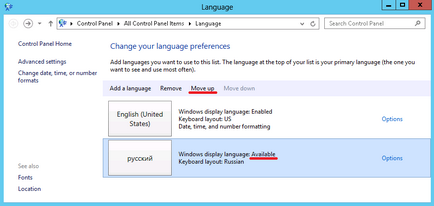
І ще трохи про налаштування. Для переходу до додаткових налаштувань натискаємо по посиланню Location і переходимо на вкладку Administrative. Тут є дві кнопки:
• Change system locale (змінити мову системи). Мова системи визначає набір символів і шрифти, які використовуються за замовчуванням програмами, що не підтримують Юнікод. Це дає можливість таким програмам працювати, використовуючи дану мову. Не дивлячись на гучну назву, ця настройка ніяк не впливає на мову інтерфейсу Windows і інших програм, що використовують Юнікод;
Зміна параметрів проводиться дещо дивним способом - шляхом копіювання налаштувань поточного користувача. Тому треба спочатку змінити і зберегти поточні настройки, потім зазначити потрібний чекбокс і натиснути OK. Після цього можна повертати поточні настройки назад.
Примітка. Майте на увазі, що що при зміні мовних параметрів може знадобитися перезавантаження сервера.
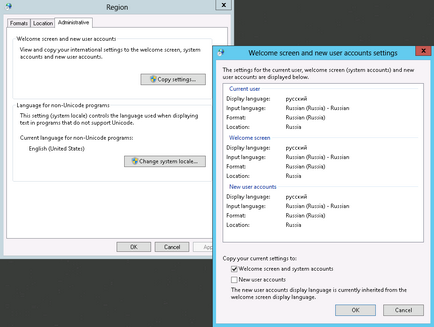
Ну ніби все. Якщо ви хочете дізнатися більше, то ось тут докладно описані різні способи розгортання і налаштування мовних пакетів, включаючи автоматичне розгортання і додавання в інсталяційний образ.