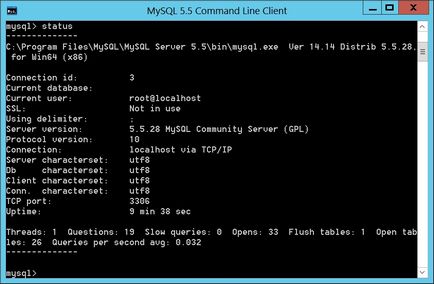Додавання роліIIS.
- Відкриваємо "Диспетчер сервера".
- Натискаємо "Додати ролі і компоненти".
- Ознайомившись з екраном вітання "Майстра додавання ролей і компонентів" натискаємо "Далі".
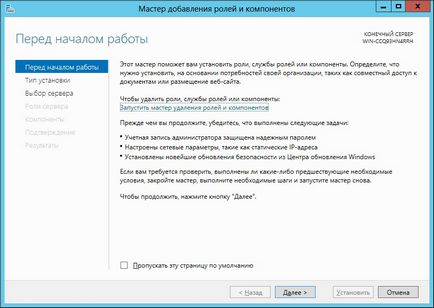
- На екрані "Вибір типу установки" залишаємо виділеним "Установка ролей або компонентів" і натискаємо "Далі".
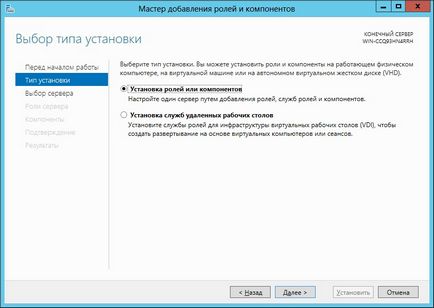
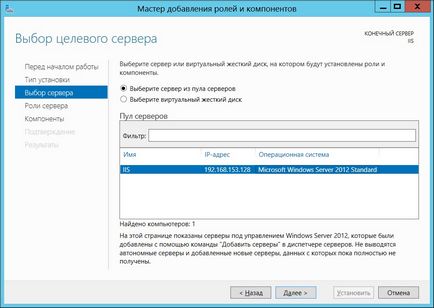
- На екрані "Вибір ролей сервера" відзначаємо галочкою роль "Веб-сервер IIS" після чого майстер попросить додати компоненти необхідні для установки ролі IIS. натискаємо "Додати компоненти" після чого потрапляємо назад в до вікна "Вибір ролей сервера" і тиснемо "Далі".
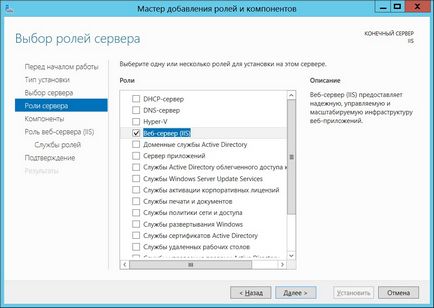
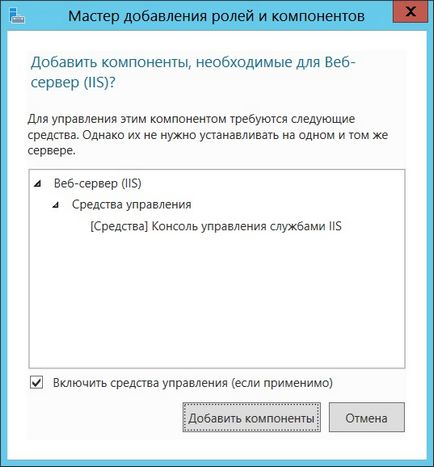
- На цьому етапі "Майстер додавання ролей і компонентів" пропонує вибрати нам компоненти сервера, просто натискаємо "Далі".
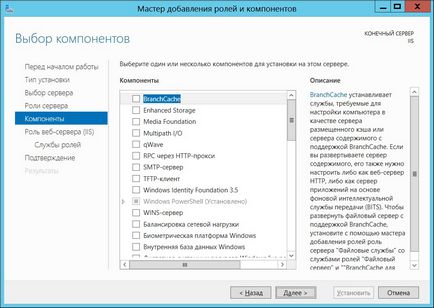

- На екрані "Вибір служб ролей" нам необхідно вибрати службу CGI. Вона необхідна нам для того що б підключити PHP до нашого IIS сервера. Знаходимо пункт "Розробка додатків" розгортаємо його і ставимо галочку навпроти служби "CGI", після чого тиснемо "Далі".
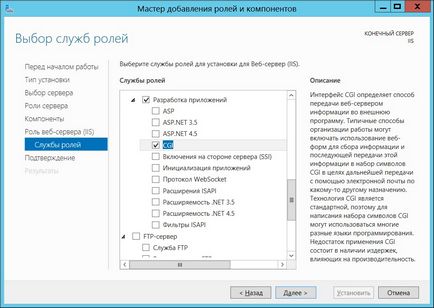
- На екрані "Підтвердження установки компонентів" перевіряємо правильність обраних нами компонентів для установки, так само ви можете встановити галочку напроти пункту "Автоматичний перезапуск кінцевого сервера, якщо потрібно". Якщо всі компоненти вибрані правильно, натискаємо "Встановити".
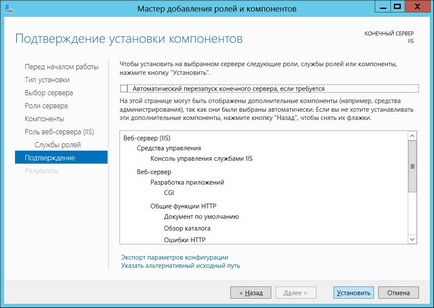
- Спостерігаємо за ходом установки ролі "Веб-сервер IIS", після того як роль буде успішно додана на сервер, натискаємо "Закрити".
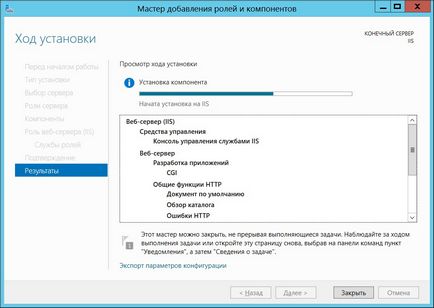
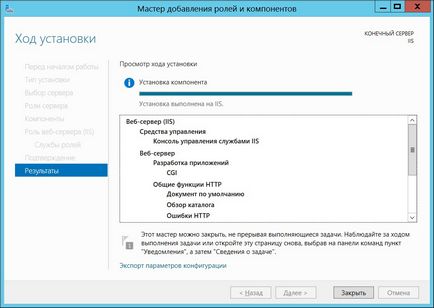
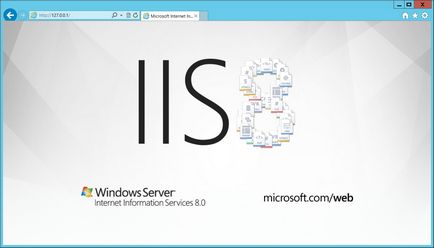
- Запускаємо завантажений дистрибутив PHP і бачимо екран вітання, тиснемо "Next".
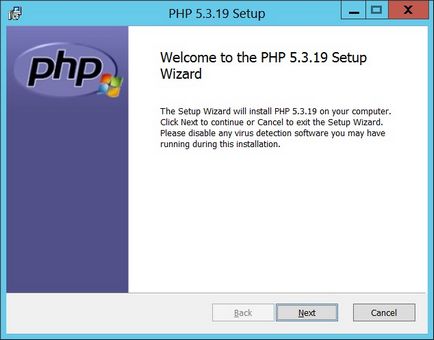
- Тепер майстер пропонує нам ознайомитися з ліцензією PHP. читаємо і якщо ми з усім згодні ставимо галочку навпроти "I accept the terms in the License Agreement" і натискаємо "Next".
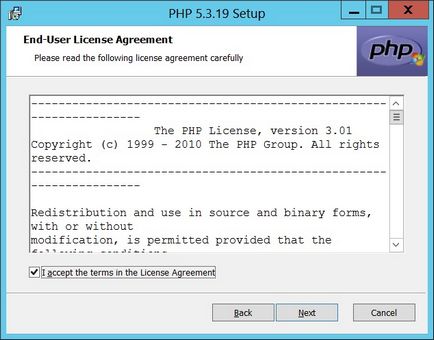
- На цьому кроці майстер установки просить вибрати директорію для установки PHP. У моєму прикладі я вказую "C: \ PHP" і натискаю "Next".
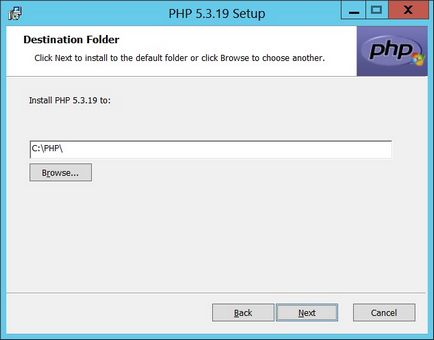
- Тепер нам треба вибрати веб-сервер і метод підключення PHP до нього. Вибираємо IIS FastCGI і тиснемо "Next".
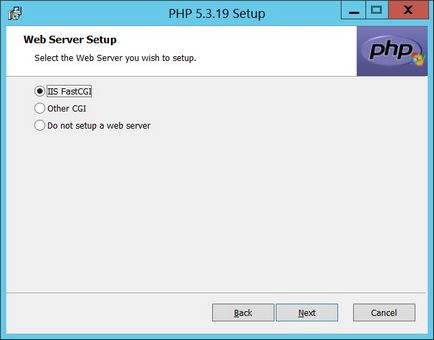
- На даному етапі майстер пропонує вибрати компоненти PHP. якщо вам не потрібні додаткові компоненти, просто натискаємо "Next".
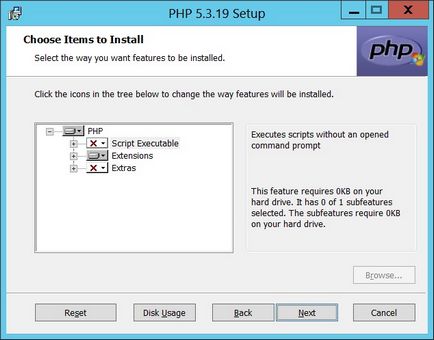
- Завершальний крок установника PHP. натискаємо "Install" і спостерігаємо за процесом установки.
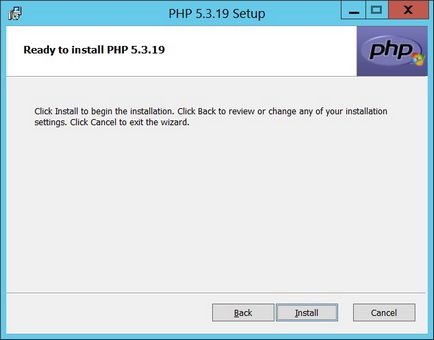
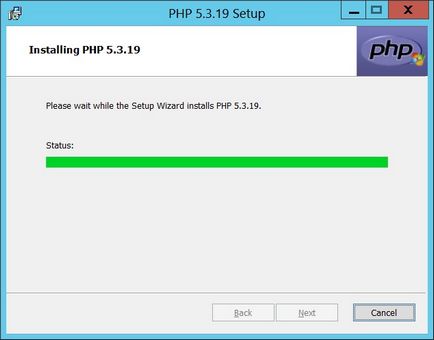
- Після того як установка PHP буде завершена, натискаємо "Finish".
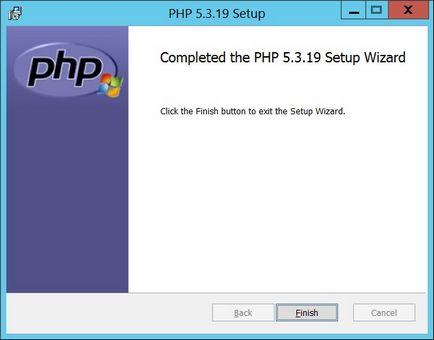
Все на цьому установка PHP може вважатися завершеною. Нам залишилося тільки підвищити пріоритет файлу index. php в диспетчері служб IIS.
- Відкриємо "Диспетчер служб IIS"
- З лівого боку у вікні "Підключення" розгортаємо наш сервер, після чого розгортаємо папку "Сайти", відкриваємо пункт "Default Web Site" і потрапимо на початкову сторінку його конфігурації.
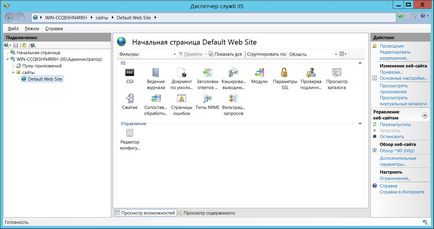
- Далі провалюємось в пункт меню "Документ за замовчуванням" виділяємо рядок "index. php "і за допомогою панелі" Дії "пересуваємо рядок на самий верх.
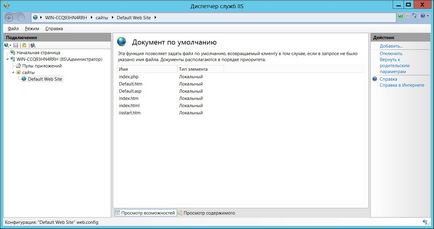
- Тепер "Диспетчер служб IIS" можна закривати.
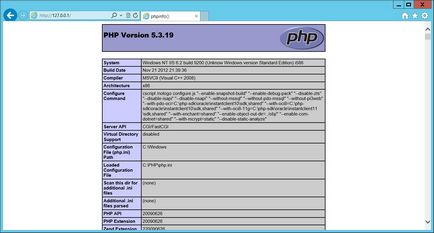
Перед нами веб-сторінка на якій показана версія і налаштування нашого PHP. це означає що PHP був встановлений і працює коректно.
УстановкаMySQL Server.
- Після того як дистрибутив викачаний, запускаємо інсталяційний файл і потрапляємо на екран вітання "Майстра установки MySQL Server". Натискаємо "Next".
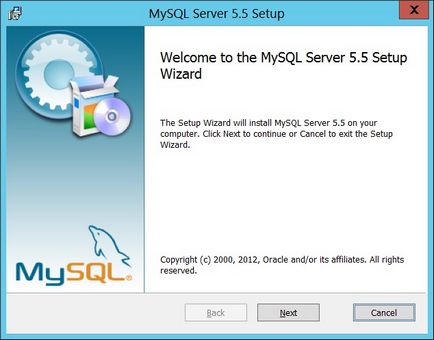
- Тепер майстер пропонує нам ознайомитися з ліцензією MySQL Server. читаємо і якщо ми з усім згодні ставимо галочку навпроти "I accept the terms in the License Agreement" і натискаємо "Next".
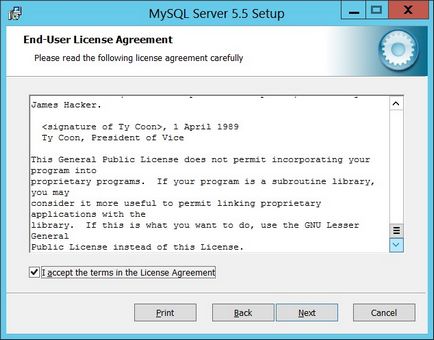
- На цьому кроці майстер просить вибрати нас тип установки. Є три варіанти установки:
Typical - установка компонентів необхідних для роботи MySQL Server.
Custom - вибіркова установка, при виборі цього пункту буде можливість в ручну вибрати компоненти які будуть встановлені а так само змінити шлях установки MySQL Server.
Complete - повна установка, будуть встановлені всі компоненти MySQL Server.
У даній статті я вибираю "Custom".
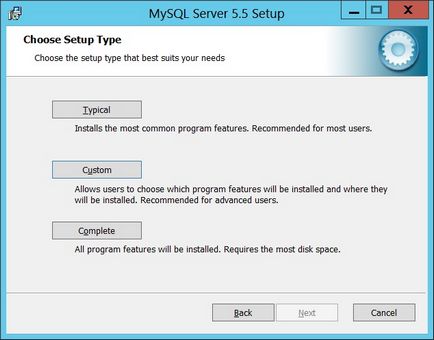
- На цьому екрані ми можемо вибрати шлях куди буде встановлений MySQL Server а так же де будуть розташовуватися бази даних MySQL Server.
Для того що б змінити шлях установки MySQL Server виділіть компонент "MySQL Server", натисніть "Browse" і вкажіть шлях по яку буде встановлено MySQL Server.
Для зміни розташування баз даних необхідно виділити компонент "Server data files", натиснути "Browse" і вказати шлях по якому будуть розташовуватися бази даних сервера MySQL.
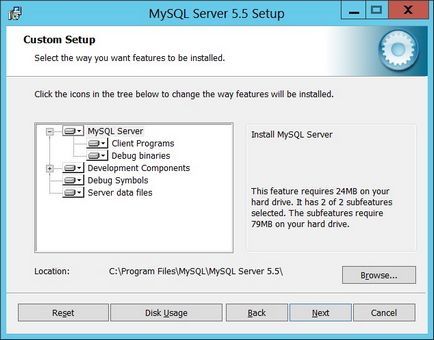
- Це останній екран установника MySQL Server. натисніть "Install" для початку установки або "Back" для повернення на минулі кроки установки. Тиснемо "Install".
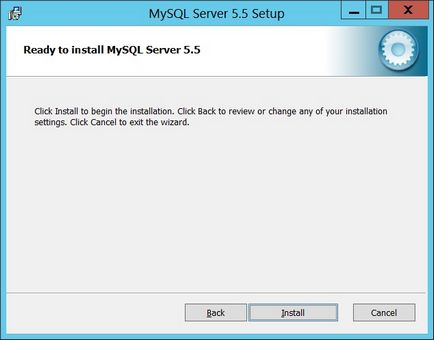
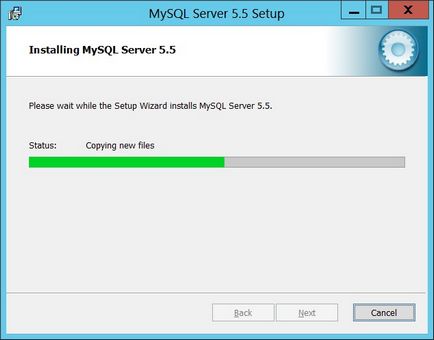
- Вітаю. установка завершена. тепер поставте галочку напроти пункту "Launch the MySQL Instance Configuration Wizard" і натисніть "Finish".
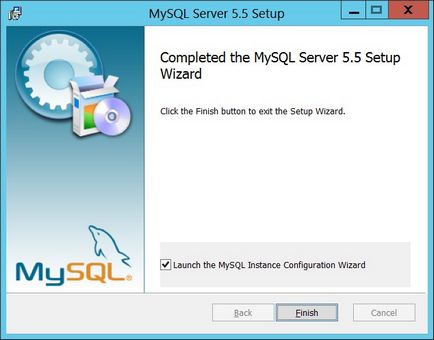
НастройкаMySQL Server.
- У першому вікні програма конфігурації MySQL Server привітає вас, тиснемо "Next".
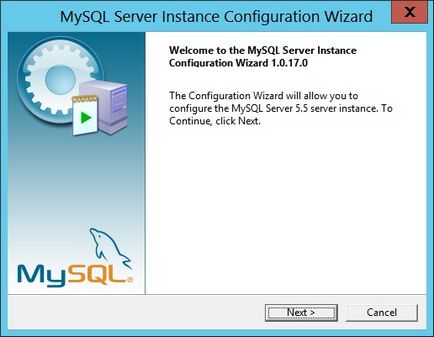
- На другому кроці "Майстер конфігурації MySQL Server" пропонує вибрати нам тип конфігурації сервера, у нас є два шляхи:
Detailed Configuration - детальна конфігурація, дає налаштувати більшість параметрів MySQL Server.
Standard Configuration - стандартна конфігурація, будуть обрані налаштування сервера за замовчуванням.
У цій статті я вибираю Detailed Configuration і тисну "Next".
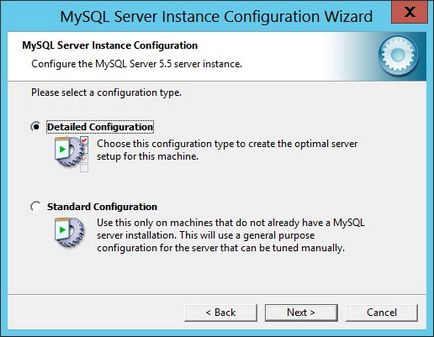
- Тепер "Конфігуратор MySQL Server" пропонує вибрати нам тип сервера, у нас є три варіанти на вибір:
Developer Machine - режим при якому MySQL буде використовувати мінімальну кількість оперативної пам'яті, кращий для установки на домашній комп'ютер.
Server Machine - режим для установки MySQL на сервер, допускається що на сервері можу працювати інші серверні процеси. Споживання ресурсів при цьому режимі буде середнім.
Dedicated MySQL Server machine - режим установки MySQL на виділений сервер. Увага MySQL Server буде використовувати всю вільну оперативну пам'ять. На сервері не повинно бути запущено інших серверних рішень.
У моєму випадку я вибираю Developer Machine і натискаю "Next".
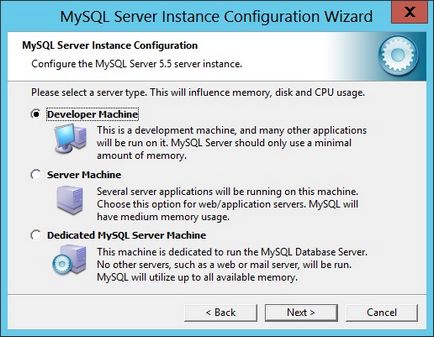
- Тепер необхідно вибрати який тип баз даних буде використовувати MySQL Server. є три варіанти:
Multifunctional Database - підтримка бази з транзакціями InnoDB а так само підтримка бази без транзакцій MyISAM.
Transactional Database Only - підтримка бази з транзакціями InnoDB.
Non-Transactional Database Only - підтримка бази без транзакцій MyISAM.
Мій вибір падає на Multifunctional Database. як універсального засобу. Вибираємо потрібний нам пункт і тиснемо "Next".
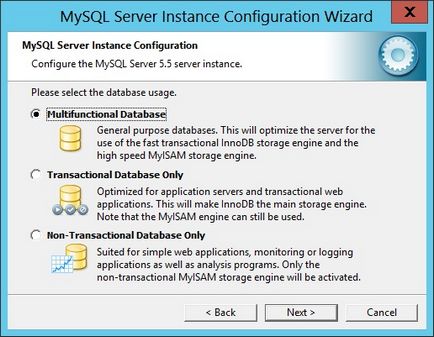
- Тепер майстер конфігурації пропонує вибір розміщення файлів бази даних InnoDB. якщо потрібно, змініть розташування і натисніть "Next".
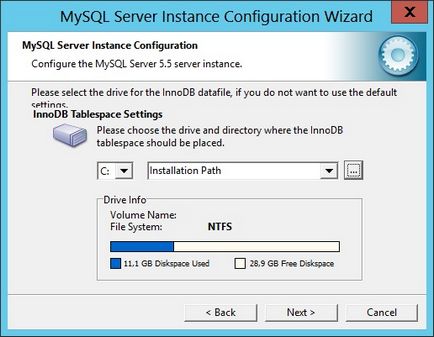
- На цьому кроці нам потрібно вибрати скільки одночасних з'єднань буде підтримувати MySQL Server:
Decision Support (DSS) / OLAP - можливо до 20 одночасних з'єднань.
Online Transaction Processing (OLTP) - підтримка до 500 одночасних з'єднань.
Manual Setting - ручна установка кількості одночасних з'єднань.
Вибираємо потрібну кількість підключень і тиснемо "Next".
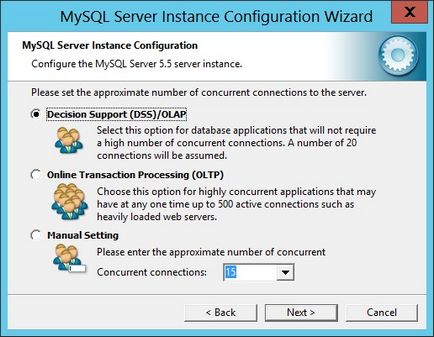
- На цьому кроці конфигуратор дозволяє змінити порт для підключення і додати даний порт в виключення брандмауера. Так само можливо відключити Strict mode (строгий режим).
Я залишаю настройки за замовчуванням і натискаю "Next".
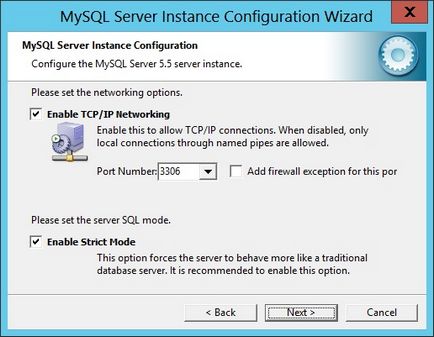
- На цьому етапі нам необхідно вибрати кодування, на вибір є три варіанти:
Standard Character Set - встановлює кодування Latin 1 яка підходить для англійської або інших західних мов.
Best Support For Multilingualism - встановлює UTF8 кодуванням за замовчуванням.
Manual Selected Default Character Set / Collation - ручний вибір кодування.
Я рекомендую вибрати другий варіант і встановити кодуванням за замовчуванням UTF8. Після чого натиснути "Next".
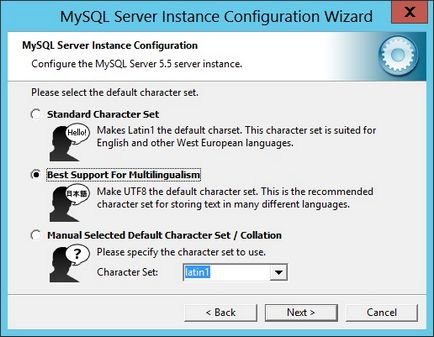
- Наступним кроком ми можемо:
Install As Windows Service - встановити MySQL Server в якості сервісу Windows.
Service Name - Ім'я сервісу MySQL.
Launch the MySQL Server automatically - запускати сервіс MySQL автоматично.
Include Bin Directory in Windows PATH - встановити видимість директорії BIN для командного рядка Windows.
Відзначаємо необхідні параметри і натискаємо "Next".
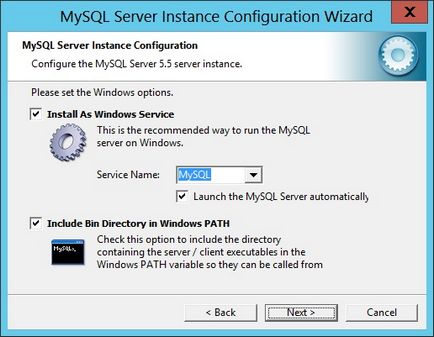
- На цьому кроці задамо пароль для root користувача. УВАГА! Не ставте простого пароля і тим більше не залишайте поле порожнім!
Enable root access from remote machines - дозволити доступ до root з віддаленої машини.
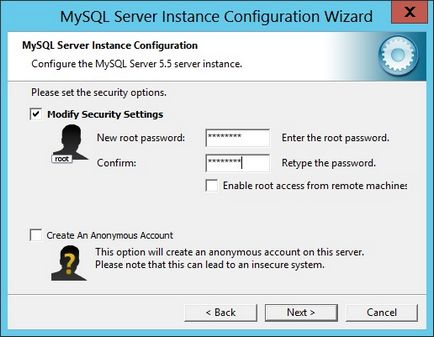
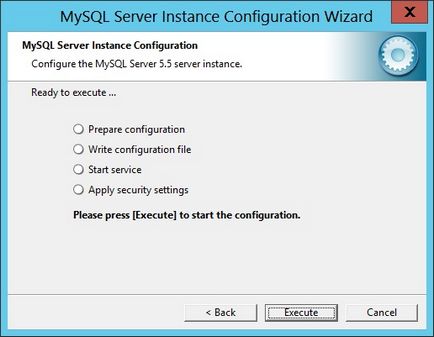
- Після закінчення застосування конфігурації MySQL Server натисніть "Finish".
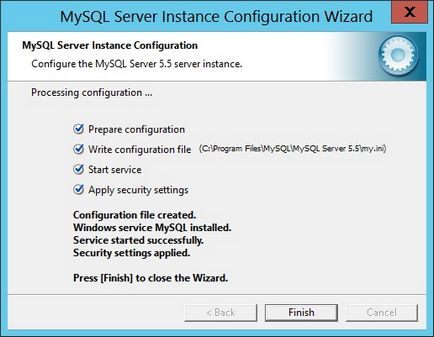
На цьому установка і настройка MySQL server завершена. Для перевірки працездатності MySQL Server запустіть MySQL Command Line Client введіть пароль root. після чого введіть команду status. у відповідь ви отримаєте uptime сервера, встановлену кодування і іншу інформацію.