Перед нами основні інструменти SketchUp. Вони розташовані зверху, вздовж робочого поля, щоб не розповідати про кожного з них окремо, думаю краще буде відразу почати що-небудь малювати і там вже так би мовити "по ходу п'єси", розберемося що до чого.
Для початку перейдемо на рідну метричну систему Windows / model info / units Проставляємо такі настройки і вперед.Потом коли вже з'явиться дещо яке розуміння про те як діє програма і можна буде налаштувати її більш "тонко", під особливості своїх творчих потреб.
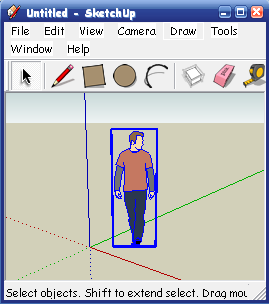
Далі натискаємо на ньому правою кнопкою і в випадаючому меню вибираємо Erase. це один спосіб дії, через меню.
Другий спосіб через панель інструментів, знову таки за допомогою мишки. Включаємо ластик і навівши його на фігурку лівої кнопкою мишки стираємо його.
Щоб повертати простір використовуємо інструмент Orbit (обертати). Можна клікнути його на панелі інструментів, тоді він залишиться поки не перемкнемо на інший, або натиснути на коліщатко мишки і притримуючи повертати простір як нам зручно, при відпуску коліщатка інструмент пропадає, тому другий спосіб краще, він економить нам зайвий рух і разом з ним дорогоцінні секунди. Наближати і віддаляти об'єкти можна крутячи коліщатко взад вперед. Рухати вліво вправо вгору вниз - інструментом Pan (панорама)
Спробуємо намалювати кімнату, це завдання як раз підійде для нас, спочатку простіші речі: стіни, вікна, двері, потім більш складні: меблі та інші предмети. щоб об'єкт відразу вийшов потрібного розміру я завжди роблю розмітку, так в підсумку простіше виходить. Вибираємо інструмент Tape (рулетка), '' чіпляємося '' за зелену вісь, натискаємо на неї і простягаємо рулетку по червоній осі, червоний колір стрілки покаже нам що ми рухаємося правильно. У нижньому справа вікні Панелі контролю числових значень (VCB - Value Control Box) з'явиться число і буде рости в міру руху рулетки. Можна почекати поки значення стане таким як нам потрібно, але це незручно при далекому огляді якщо рахунок іде на міліметри, а можна перемістити на будь-яке значення, головне по потрібному курсом, клікнути там де зупинилися і ввести правильне, потрібне нам значення в VCB, після цього натискаємо Ентер і пунктирна лінія встане на місце відповідне вказаною в VCB розміром, у нас це 5000.
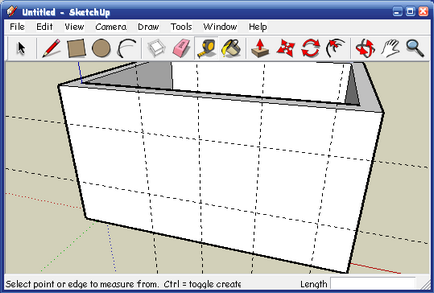
Малюємо прямокутники по розмітці, зауважте програма підказує жовтої табличкою місце куди під вказівником, в кутку (зелений квадратик) Endpoint. посередині елемента (блакитний квадратик) Midpoint. а так же On edge, (червоний квадратик) On fase, (синій), і курсор прилипає до цих крапок, допомагаючи орієнтуватися. А панель VCB показує поточні розміри, подібний вичерпний мінімалізм інтерфейсу, незахаращених різноманітними табличками та шкалами, не менше інформативний, але куди більш зручний в користуванні.
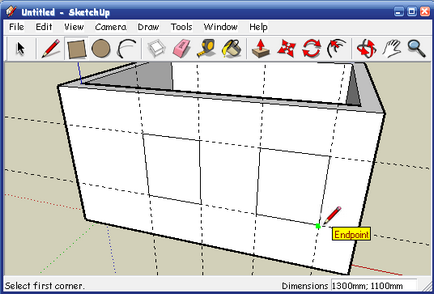
Інструментом Тягни - Штовхай видавлюємо вікна, малюємо і вирізаємо двері, використовуючи наші знову придбані знання. Двері краще видавлювати зсередини назовні, так у нас не зникне поріг. Перший елемент нашого макета готовий, ми витратили на нього пристойний час, але далі справа піде швидше. Залишилося його згрупувати
Виділяємо об'єкт. Один клік мишкою виділяє 1 елемент, два кліка - елемент і прилеглі до нього, три - всі дотичні, несгруппірованних елементи. Так само можна виділити об'єкт обвівши його квадратом в режимі інструмента Select. Якщо обводити зліва на право, то виділеними стануть елементи потрапили в область квадрата, праворуч на ліво - ті що перетинають лінії квадрата.
Після виділення натискаємо правою кнопкою на об'єкті і в меню вибираємо Make group (Згрупувати), об'єкт подсветится синім контуром. Тепер щоб змінити що-небудь в ньому, доведеться зайти в режим редагування двічі клікнувши по ньому мишкою. Ця дія зробить можливим зміни тільки сгруппированного раннє об'єкта, це зручно, коли багато фігур в моделі і вони щільно розташовані, тепер створивши об'єкт будемо завжди групувати його після всіх кооректіровок, щоб в майбутньому не заважати операціями з іншими об'єктами. якщо залишити несгруппірованних фігуру, то якщо наступний окремо намальований елемент при зіткненні з ним прилипне до нього ставши єдиним цілим з ним. Щоб не захаращувати сторінку, перенесемо продовження в наступну тему. Там ми зробимо вікна, двері, меблі і декоративні елементи.