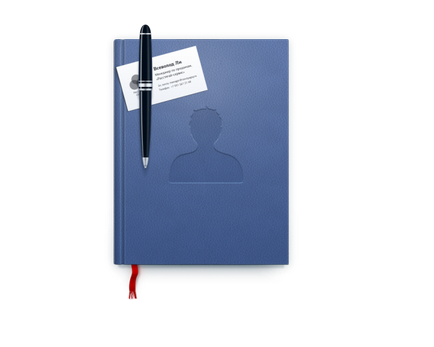
Додаємо контрагентів вручну
Щоб додати нового контрагента, натисніть кнопку «Додати клієнта» у правій частині списку контрагентів.
Імпортуємо наявний список клієнтів в Мегаплан
Імпорт контрагентів в Мегаплан здійснюється з Ексель-файлу, пошти або Фейсбуку.
Для імпорту нових клієнтів клікніть по піктограмі «Додати контрагента» в правій частині списку клієнтів.
На наступній сторінці в меню зліва виберіть спосіб імпорту ( «Імпорт з пошти і Фейсбуку» або «Імпорт з Ексель»).
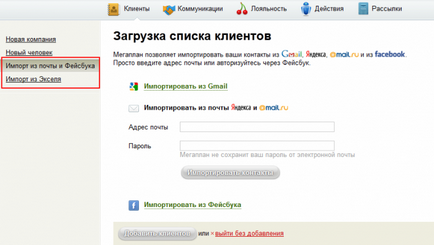
Аналогічно запитується доступ при імпорті контактів з Фейсбуку (за посиланням «Імпортувати з Фейсбуку»):
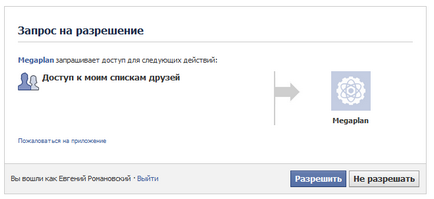
Результат імпорту відображається в табличному вигляді. Відзначте тут галочками контакти, які потрібно імпортувати в Мегаплан. У графі «Хто» вкажіть вид контакту (компанія або людина), а в графі «Тип» - тип контрагента (клієнт, підрядник, постачальник і т.д.). Налаштування «застосувати до всіх» поширить вказаний вибір на всі імпортовані контакти:
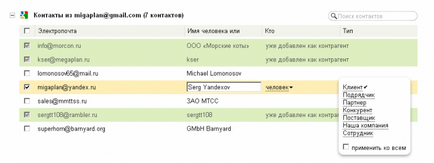
Після того, як ви вказали всі контакти в списку, яких бажаєте імпортувати в Мегаплан, натисніть кнопку «Додати контрагентів». В результаті в списку клієнтів ви отримаєте невеликий звіт про кількість доданих контактів.
Для імпорту контрагентів з Ексель необхідно докласти заповнену таблицю за допомогою кнопки «Виберіть файл» і завантажити в Мегаплан (шаблон таблиці можна завантажити на сторінці завантаження (імпорту) списку контрагентів по посиланню «Приклад»):
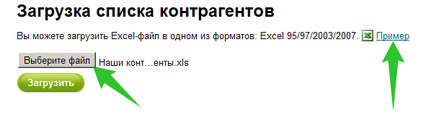
Аналогічно для імпорту реальної бази клієнтів натисніть кнопку «Виберіть файл», вкажіть файл бази, а потім натисніть кнопку «Завантажити». Мегаплан автоматично розпізнає таблицю, кожен рядок якої відноситься до окремого контрагента, а кожен стовпець містить дані контрагента. Після обробки списку Мегаплан покаже звіт про операції імпорту.
Для того, щоб швидко знаходити потрібного клієнта серед великого списку ви можете фільтрувати ваших клієнтів за різними параметрами:
- за типами взаємин з вашою компанією - наприклад, клієнт, постачальник, конкурент і т.д .;
- по статусах - наприклад, поточний клієнт, безперспективний і т.д;
- по відповідального співробітника - тобто співробітнику, який додає і редагує картки клієнтів;
- по параметру «обрані» - клієнтів також, як і завдання можна позначати зірочкою;
- нарешті, можна використовувати мітки - мітки бувають локальні, тобто видимі тільки тому співробітникові, який їх додав, і глобальні, тобто видимі всім співробітникам.
Тобто ви можете фільтрувати клієнтів по будь-яким зручним вам параметрам:
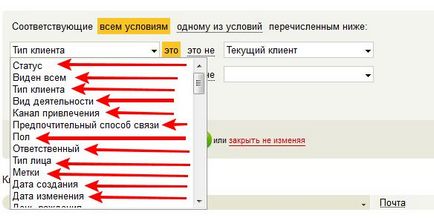
Всі фільтри діляться на системні ( «Контакти», «Вибрані» і «Мої клієнти») і встановлені ( «Виставлено рахунок», «Є комунікація» та ін.). Системні фільтри не видаляються. Попередньо фільтри можна редагувати, перейменовувати і видаляти (піктограма олівця і кошики поруч з назвою фільтра).
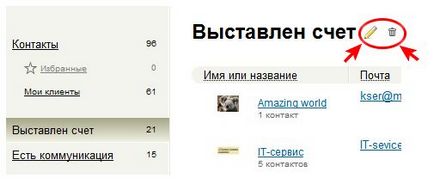
Фільтри в лівій частині дозволяють об'єднувати контрагентів в групи за різними ознаками:
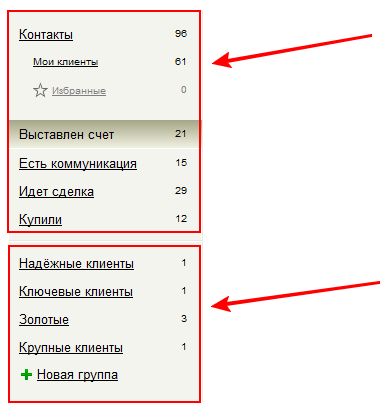
При цьому контрагенти можуть перебувати в кількох групах одночасно.
Зверніть увагу на те, що всі групи під рискою - особисті. Вони не відображаються ні у ваших колег, ні в віджети вибору клієнтів. Якщо ж перенести групу над рисою (простим перетягуванням), то цей фільтр буде видно для всіх.
Як і в завданнях, в списку клієнтів доступні групові дії. Виділіть декілька клієнтів, і меню з'явиться в нижній частині сторінки. За допомогою цього меню зручно додавати клієнтів в групи:
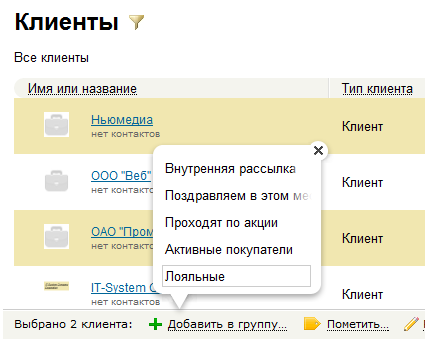
Нова група може бути створена прямо тут, вона з'явиться в лівій панелі серед інших особистих груп.
Під комунікацією ми маємо на увазі - зустрічі, дзвінки, конференції та багато-багато іншого. У модулі «Клієнти» відображаються тільки ті комунікації, які пов'язані з вашими контрагентами. Комунікації можна подивитися в картці контрагента (під його загальними даними), а також на сторінці «Комунікації» модуля «Клієнти».
Так, наприклад, може виглядати список комунікацій на картці контрагента:

У модулі «Клієнти» комунікацію можна додати кількома способами.
Перший спосіб - запланувати комунікацію прямо на картці контрагента, додавши новий пункт в список чек-листа або скориставшись меню додавання в правій частині:
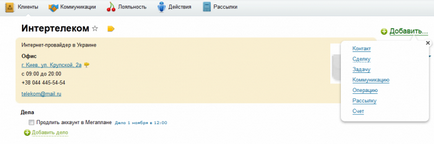
Другий спосіб - натиснути піктограму «Додати» на сторінці «Комунікації» модуля «Клієнти» і вказати контрагентів при заповненні картки комунікації:
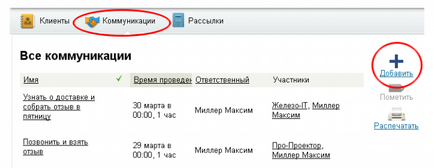
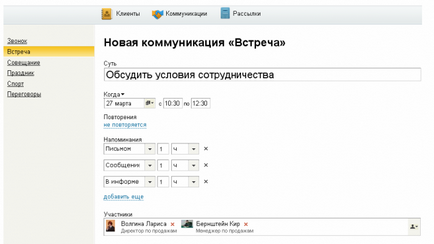
Гостьовий доступ для видається клієнту-людині, не компанії. При заповненні нової картки або редагуванні існуючого клієнта вкажіть логін і пароль для входу в Мегаплан:
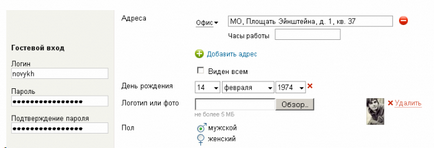
Розсилки відображаються або у вигляді таблиці:
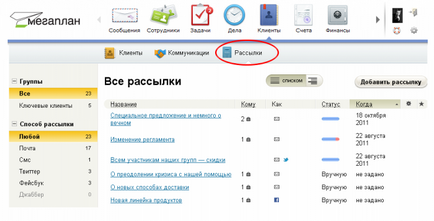
або у вигляді ієрархічного списку:
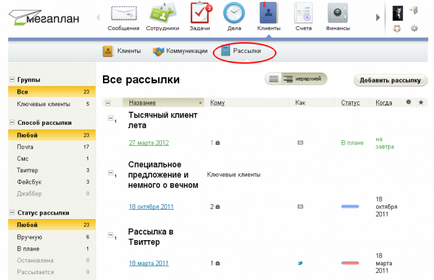
Створити розсилку дуже просто - натискаємо на кнопку «Додати розсилку» в розділі розсилок.
Після цього у вас відкриється сторінка створення розсилки. Вам залишиться тільки уважно її заповнити: вказати назву розсилки, відзначити одержувачів, вказати відправника, вибрати час здійснення розсилки, написати заголовок і вибрати спосіб розсилки:
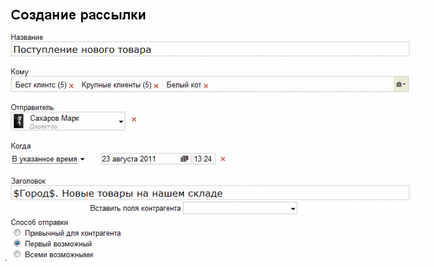
Після вказівок параметрів розсилки введіть текст для кожного способу відправки.
Після здійснення розсилки Мегаплан показує результат відправки. Тут же доступна повторна відправка розсилки.
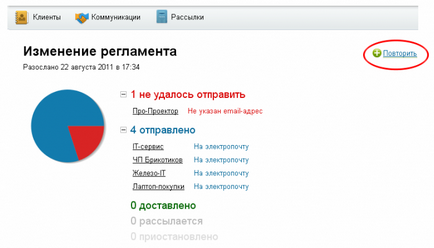
Любіть своїх клієнтів! Дбайте про них! І повірте, справи вашої компанії підуть вгору!