
Як давно відомо, до збоїв в роботі комп'ютера набагато простіше підготуватися заздалегідь, ніж вже потім намагатися «воскресити» непрацюючу систему. Оскільки зависання і неполадки є візитною карткою Microsoft досить частим явищем в ОС Windows, багато далекоглядні користувачі завчасно створюють образ операційної системи за допомогою Acronis True Image, щоб потім у разі чого швиденько відновити працездатність свого ПК. Все це абсолютно вірно, але для запуску Acronis True Image і виконання процедури відновлення з образу, потрібно щоб Windows хоч як-небудь завантажилася. А що робити, якщо система взагалі відмовляється запускатися? Звичайно, в програмі є функція відновлення при завантаженні, однак її далеко не завжди виходить активувати, та й вона все-таки злегка збільшує швидкість завантаження ОС, що не дуже приємно. Набагато краще і надійніше мати завантажувальний носій з образом Acronis True Image, і сьогодні ми з вами якраз і займаємося його створенням.
Природно, головний компонент нашого «страви» - це ISO-образ програми Acronis True Image. Вже є? Дуже добре, тепер нам знадобиться спеціальна утиліта для створення завантажувальних USB-накопичувачів, яка має назву WinSetupFromUSB. Дана програма має англомовний інтерфейс, тому далі наведена докладна і покрокова інструкція, як зробити системну флешку. Ну що ж, приступимо.
Підключаємо флеш-накопичувач до комп'ютера і запускаємо програму WinSetupFromUSB, в поле USB disk selection and format вибираємо назву нашої флешки. Якщо її немає в списку, натисніть кнопку Refresh.
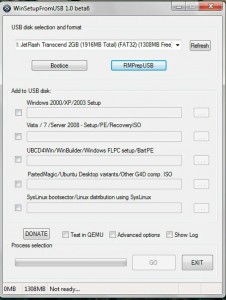
Наступна дія видалить з флеш-накопичувача всі дані, так що, якщо там є щось важливе, скопіюйте це на жорсткий диск комп'ютера. Натискаємо кнопку RMPrepUSB і вибираємо в верхньому полі наш накопичувач. В поле Boot Options ставимо галочку на (NTLDR). в розділі Filesystem and Overrides встановлюємо галочки на пунктах NTFS. Boot as HDD і Use 64hd. Тепер натискаємо на кнопку Prepare Drive.
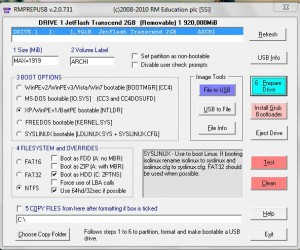
Далі з'явиться вікно із запитом на виконання команди, в якому натискаємо Ok.
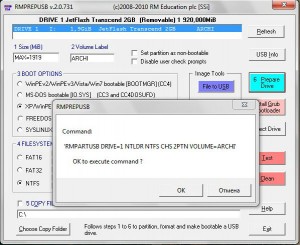
Після цього програма видасть попередження, що всі дані на флеш-накопичувачі будуть нещадно видалені. І знову тиснемо на Ok.
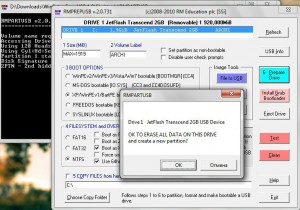
Далі з'явиться командний рядок, в якій кілька секунд буде відображатися процес підготовки накопичувача до майбутньої запису образу.
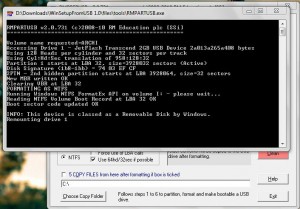
Закінчивши з вищеописаними діями, тиснемо на кнопку Exit у вікні RMPrepUSB і знову повертаємося в основне вікно програми WinSetupFromUSB. Тут нам потрібно поставити галочку навпроти пункту Parted Magic і в цьому ж рядку вказати шлях до нашого ISO-образу Acronis True Image. Тепер залишається тільки натиснути на кнопку Go і дочекатися закінчення процесу запису.
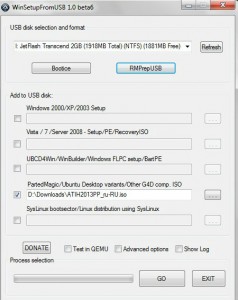
Прогрес записи чомусь не відображається, але якщо з'явилося віконце з написом Job done. то роботу можна вважати виконаною.
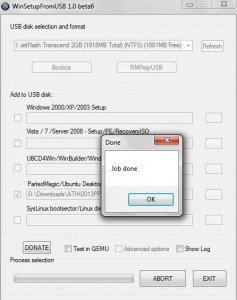
Ось і все, тепер у вас з'явилася завантажувальна флешка з образом Acronis True Image, і в разі чого ви зможете без особливих труднощів «врятувати» злетіла систему Windows. Виставляємо в BIOS завантаження з USB і перезавантажуємося, ну а далі думаю, ви і самі розберетеся.
Залишилися питання? - Ми БЕЗКОШТОВНО відповімо на них в ВК.