Запис iso образу на USB-носій (створення завантажувальної флешки)
Майже всі сучасні материнські плати підтримують завантаження з USB-носія (флешки). Тому, щоб не возитися з CD / DVD дисками можна створити завантажувальний флешку, яка містить образ Ubuntu і встановлювати систему прямо з неї. До того ж дуже зручно завжди мати при собі флешку, з якої ви зможете запустити (LiveCD) або встановити Ubuntu. Розглянемо, як створити завантажувальний USB флешку - як записати iso образ на USB-носій (флешку).
Далі по тексту будемо вважати, що поняття USB-носій і флешка синоніми. Так простіше.
Нижче я описую випадок створення завантажувальної флешки з під Windows, припускаючи, що у вас вже встановлений Windows, і ви хочете встановити Linux.
Вам знадобиться флешка об'ємом близько 1Gb. Далі нам знадобиться програма, яка правильним чином запише iso образ на вашу флешку. Скористаємося Universal USB Installer (її, до речі, рекомендують розробники Ubuntu). Скачайте її з наступної сторінки: Universal USB Installer (на сторінці натисніть кнопку Download..
Запустіть завантажений файл Universal-USB-Installer-x.x.exe.
Відкриється вікно установки параметрів запису. У першому списку потрібно вибрати версію операційної системи, яку ви будете записувати на флешку (в моєму випадку це Ubuntu 11.04). Потім клікніть на кнопку Browse. відкриється вікно вибору файлу, в ньому виберіть свій iso файл, який містить образ диска з Ubuntu. І нарешті, вкажіть на яку USB флешку (букву диска) ви будете записувати iso образ. Якщо потрібного диска в списку немає, тоді відзначте галочку Show all Drives. Також можна встановити галочку, щоб попередньо відформатувати флешку (Check this box if you want to format Drive). Коли всі налаштування виконані вікно програми має виглядати як показано нижче.
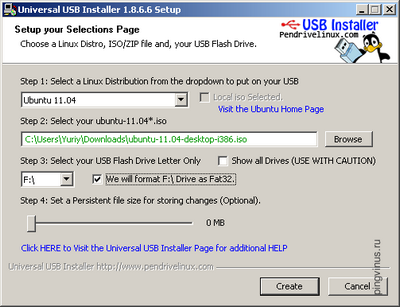
Щоб записати ISO образ на USB флешку з під Ubuntu, можна скористатися безкоштовною програмою UNetbootin. Щоб встановити UNetbootin виконайте в терміналі команду: sudo apt-get install unetbootin
Тільки вчора-сьогодні мучився з цим. Я debian'щік і тут у нас з цим все просто:
# Dd if = / data / debian.iso of = / dev / sdf bs = 1MB
Усе. З Ubuntu це не котить.
Для створення з під Windwos теж використовував цю утиліту - все запрацювало. Але з під мого Debian так нічого і не захотіло працювати. Всякі тулзи, методи з установкою на флешку завантажувача syslinux ...
Зрештою знайшов ось такий мануал, за яким все запрацювало:
1. Монтуємо розділ флешки. Будемо вважати, що флешка у нас / dev / sdf1, а змонтували ми її в / mnt / usb.
2. З правами рута робимо:
grub-install --force --no-floppy --root-directory = / mnt / usb / dev / sdf1
3. Переходимо в папку / mnt / usb / boot / grub
4. Створюємо файлик grub.cfg з таким вмістом:
set timeout = 10
set default = 0
menuentry Run Ubuntu Live ISO
loopback loop /ubuntu.iso
linux (loop) / casper / vmlinuz boot = casper iso-scan / filename = / ubuntu.iso splash -
initrd (loop) /casper/initrd.lz
4. Копіюємо ісошку (файл образу) в корінь нашого розділу з перейменуванням в «ubuntu.iso».
І все працює. Имхо це набагато простіше ніж всякі там маніпуляції і шаманства.
Як записати образ диска ISO на флешку

Популярність знімних USB-накопичувачів, які народ звик називати "Флешка", росте в диких темпах. Зараз складно знайти людину, у якого немає хоча б одного такого пристрою. Ними обзаводяться не тільки люди, тісно пов'язані з комп'ютерами і IT, але навіть школярі і пенсіонери. Флеш-драйви використовують для перенесення документів, програм, фотографій, музики, ігор тощо Відносно недавно додалася ще одна область їх застосування # - для установки операційних систем # - Windows, Linux (Ubuntu, Fedora, Debian, Suse) і Mac OS X Правда, в більшості випадків для цього потрібно використовувати спеціалізовані програми, які допоможуть записати завантажувальний ISO образ c Windows. У цьому пості я розповім про декілька найпопулярніших утиліти. А вже який з них користуватися # - Ви оберете самі.
ISO to USB
Для того, щоб зробити запис образу на флешку, насамперед треба вказати шлях до файлу ISO. Для цього натискаємо кнопку Browse і в віконці вибираємо образ Windows.
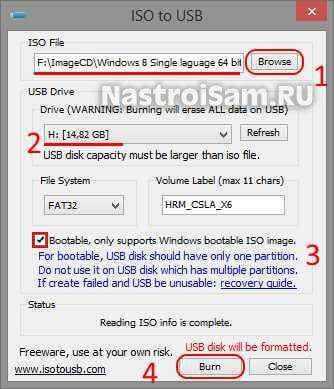
Далі в розділі "USB Drive" виберіть підключений USB-диск. Якщо його в списку доступних немає # - натисніть кнопку Refresh. Файлову систему знімного накопичувача програма автоматично виставить на FAT32 # - її і залишимо. Тепер важливий момент # - не забудьте поставити галочку "Bootable". Майте на увазі, що для коректної роботи програми, флеш-накопичувач повинен мати тільки один логічний розділ (Диск). Натискаємо кнопку Burn.
Перед початком форматування утиліта попередить Вас про ризики втрати даних:
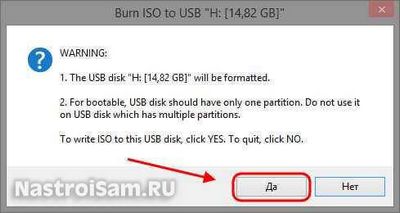
Погоджуємося і натискаємо "Yes". Процес запису завантажувального ISO на флешку почався, в нижній частині вікна програми буде відображатися смуга статусу процесу:
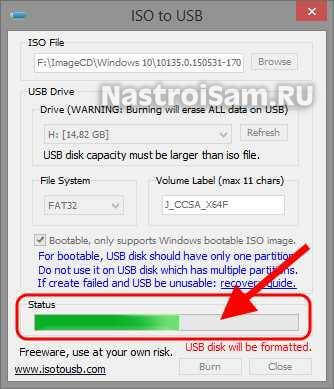
В кінці Ви побачите ось таке повідомлення:
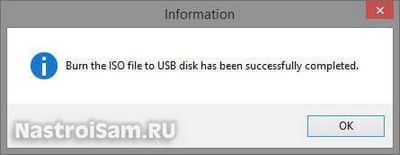
Образ ISO успішно записаний на флешку.
Ця вже перевірена часом і дуже зручна утиліта. Вона популярніша у користувачів, ніж ISO to USB, але має один істотний недолік # - вона повністю платна. Правда в мережі повно ріпаку різних версій, але тут вже вибір за користувачем.
Для того, щоб здійснити запис ISO на флешку треба, перш за все, відкрити пункт меню Файл - Відкрити:
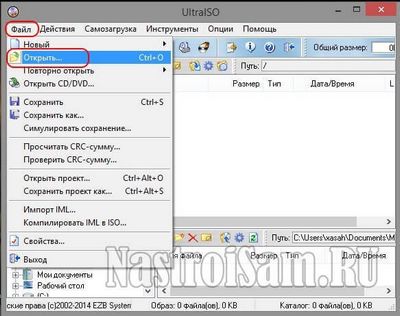
Вибираємо потрібний образ Windows 7 або Windows 8, після чого його вміст відобразитися в головному вікні програми:
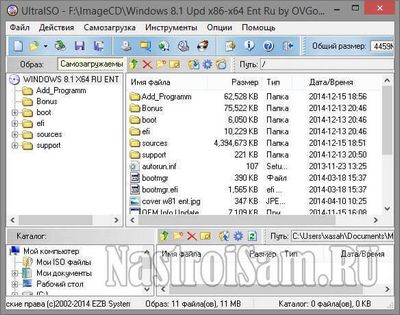
Дуже добре, тепер давайте зробимо завантажувальний USB-диск. Для цього відкриваємо меню Самозавантаження і вибираємо пункт Записати образ Жорсткого диска:

Відкриється ось таке вікно:
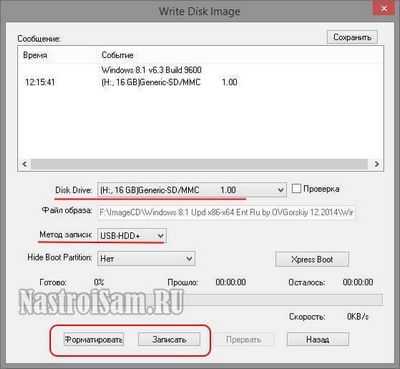
В поле Disk Drive вибираємо флешку, на яку буде вестися запис ISO-файла. У списку Метод Записи треба вибрати варіант USB-HDD +. Ну а далі все просто. Якщо носій не відформатовано # - натисніть кнопку Формат.
Програма запитає підтвердження дій:

Погоджуємося і чекаємо завершення форматування. Після цього натискаємо кнопку Запис. Тепер можна на 5-10 хвилин сходити попити кави.

Якщо все пройде успішно, то додаток видасть повідомлення "Запис завершена!". Тільки після цього можна закривати вікно програми і отримувати USB-диск з роз'єму комп'ютера.
висновок:
Вище я представив Вам тільки найпопулярніші утиліти. На просторах Інтернету подібних програм не мало, а значить, якщо Вам жодна з них не припала до душі, то завжди можна знайти альтернативу. Кілька подібних я описував в статті Створення завантажувальної флешки Windows. Так само дуже непогано себе показала програма Rosa Image Writer. Вдалих Вам експериментів!
Навігація по публікаціям
Допомогло? Порадьте друзям!
Для Linux розроблено досить графічних програм зі створення завантажувального USB носія (флешки) з iso-образом дистрибутива, таких як: Unetbootin, Створення завантажувального диска (usb-creator-gtk) - в Ubuntu за замовчуванням, MultiSystem LiveUSB Multiboot і деякі інші.
Але мені хотілося б поділитися з вами в цій статті про те, як створити завантажувальний флешку з iso-образом дистрибутива з терміналу.
Як відомо, термінал встановлено в будь-якому дистрибутиві Linux за замовчуванням, тому встановлювати додаткових програм не потрібно. Єдино, що потрібно для створення завантажувального USB-носія, це завантажений з мережі ISO-файл з образом дистрибутива, який ви хочете записати на флешку і відформатована флешка.
Як правильно відформатувати флешку я писав ТУТ.
Отже, припустимо у вас завантажений ISO-файл з образом дистрибутива і підготовлена флешка.
Термінальна команда для запису iso-образу дистрибутива виглядає наступним чином:
sudo dd if = шлях к.iso of = / dev / sdb
Де замість шлях к.iso потрібно вказати шлях до iso-файлу з вашої папки Завантаження.
sdb в кінці команди, це флешка на яку буде записаний образ. Щоб визначити вашу флешку, виконайте в терміналі:
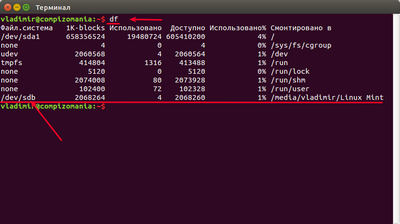
І якщо у вас флешка визначилася по-іншому, змініть в команді.
Щоб правильно ввести в команду шлях до файлу, відкрийте папку з файлом, відкрийте поруч термінал і перетягніть в нього файл:
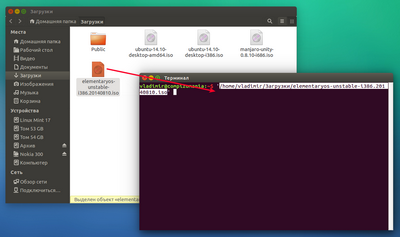
У терміналі відобразиться шлях до файлу і сам файл .iso. Скопіюйте його без лапок і вставте в команду, а в терміналі натисніть клавіші Ctrl + C для скидання і відображення нового рядка запрошення.
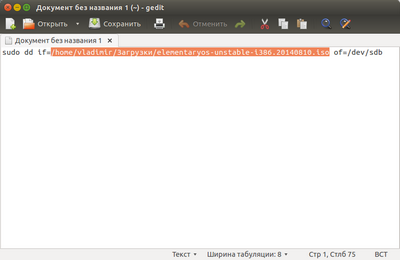
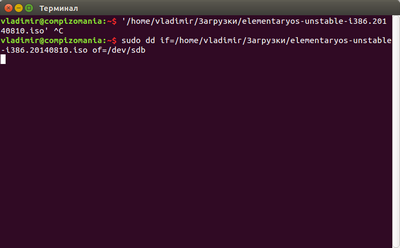
Курсор терміналу буде моргати і здається що ні чого не відбувається, але насправді йде запис. Дочекайтеся закінчення запису образу і після закінчення ви повинні побачити в терміналі приблизно наступне:
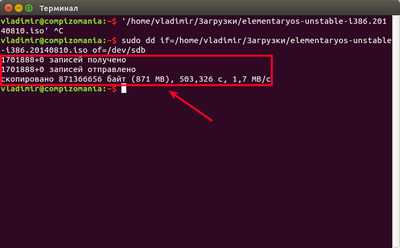
От і все. Ваша флешка стала завантажувальної і ви можете тепер проводити встановлення дистрибутива на будь-якому комп'ютері.
$ Sudo umount / dev / sdb
Форматування в файлову систему fat32:
$ Sudo mkfs.vfat -n # 39; usb drive # 39; -I / dev / sdb
Де, якщо не помиляюся:
Команда mkfs використовується в Linux для створення файлової системи на пристрої, зазвичай на розділі диска. Аргумент device може задавати ім'я пристрою (наприклад / dev / sdb2), або ім'я файлу, який може містити файлову систему. Аргумент size - це кількість блоків, що використовується під файлову систему.
Форматує файлову систему в FAT32, доступні також інші формати: mkfs.bfs, mkfs.ext2, mkfs.ext3, mkfs.ext4, mkfs.minix, mkfs.msdos, mkfs.vfat, mkfs.xfs, mkfs.xiafs і так далі.
Volume-name задає ім'я (мітку) для файлової системи. Ім'я розділу може бути до 11 символів довжиною. За замовчуванням мітка не створюється.
У моєму випадку ім'я розділу usb drive.
Зазвичай жорсткі диски розбиваються таким чином за замовчуванням. Ви забороняєте створювати файлову систему на всьому пристрої.
Приблизно як то так.
Велике спасибі, придатний інструмент, з образом Linux mint працює, з ubuntu теж, з Manjaro НЕ тестіл але ось Vasily B. протесту і каже що теж працює, а ось з Mageya Linux не захотів. і цікаво може хто з Fedora цей метод тестіл. цікаво чому не йде, який завантажувач прописує утиліта dd?
Зробив все так, як написано в статті, але після запису iso за допомогою dd, з флешки завантажитися не зміг, хоча файли на ній видно. Але ось gparted не може визначити файлову систему і прапор boot не тримаючи - так що треба щось в консерваторії підправити (М. Жванецький).